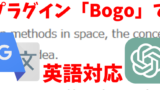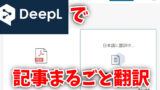このブログもついに450記事を超えてきたが、「海外進出が出来ていない」という致命的な問題がある。
ちょくちょく作っている翻訳記事も調子が悪いため、思い切って「専用の海外向けサイトを作成する」という手段を取ることにした。
サイトをセットアップする
ドメインを用意する
私はこのブログのドメイン・レンタルサーバーはお名前.comのものを使っている。
上記のPRリンクからトップページに飛び、テキストボックスに欲しいドメインを入力すれば簡単だ。
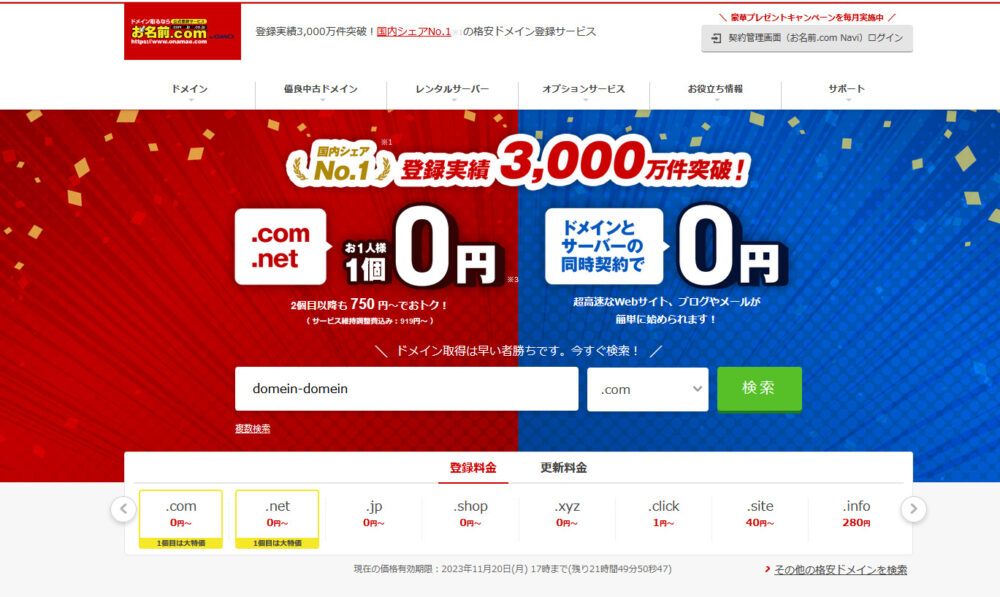
ここの取得は適当に行こう。安いものでも良かったのだが「.com」を無難に選んでおく。
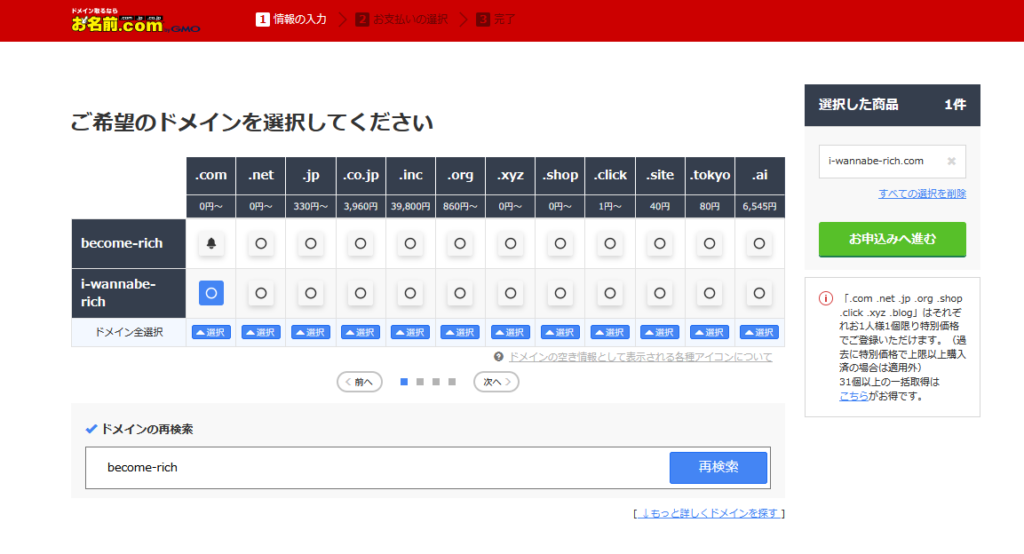
正体不明のエラーが連発したが、なんやかんやあってドメインゲット。

レンタルサーバーを用意する
私はレンタルサーバーもお名前.comで管理している。
すでにレンタルサーバーを持っているためそこにネームサーバーを合わせよう。
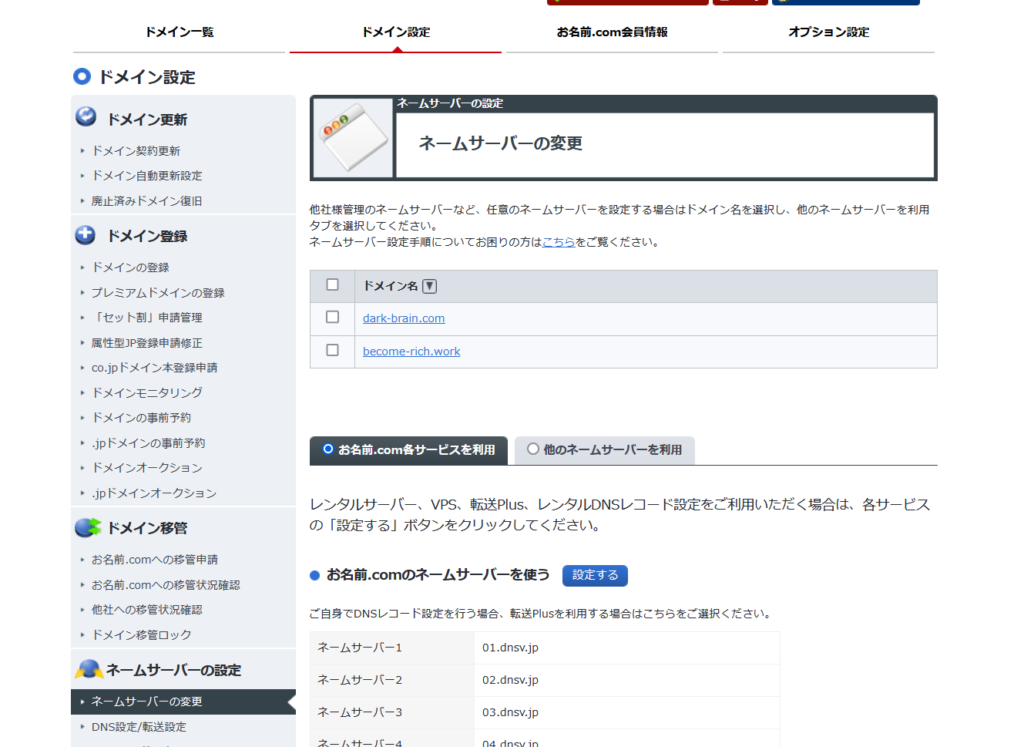
ネームサーバーのRSプランを使う。
ネームサーバーを変更してから反映されるまで、かなり時間が掛かるので焦らず待とう。
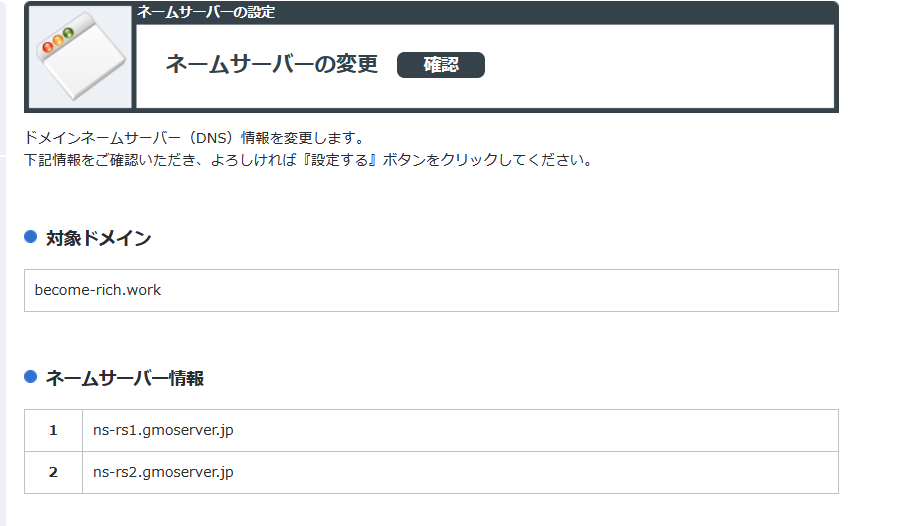
WordPressをインストールする
お名前.comレンタルサーバーのコントロールパネルに来た。
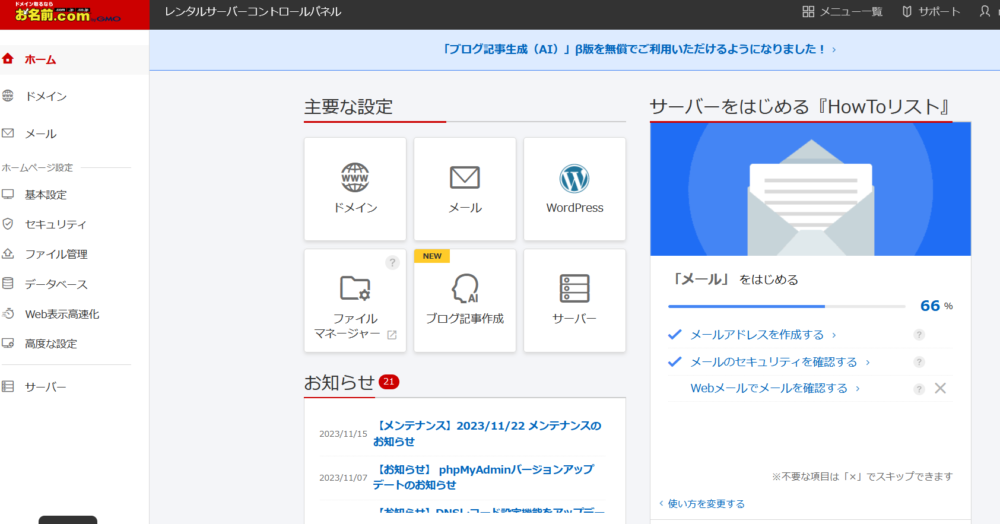
とりあえずドメインを追加しよう。
左上の「ドメイン」と書いてあるページを開き、「+ドメインを追加」をクリック。
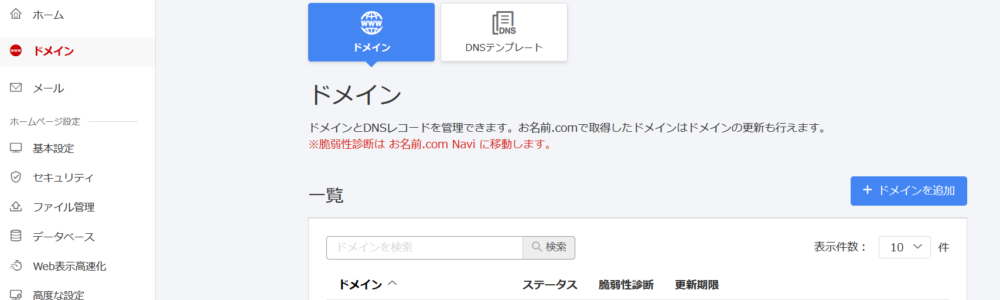
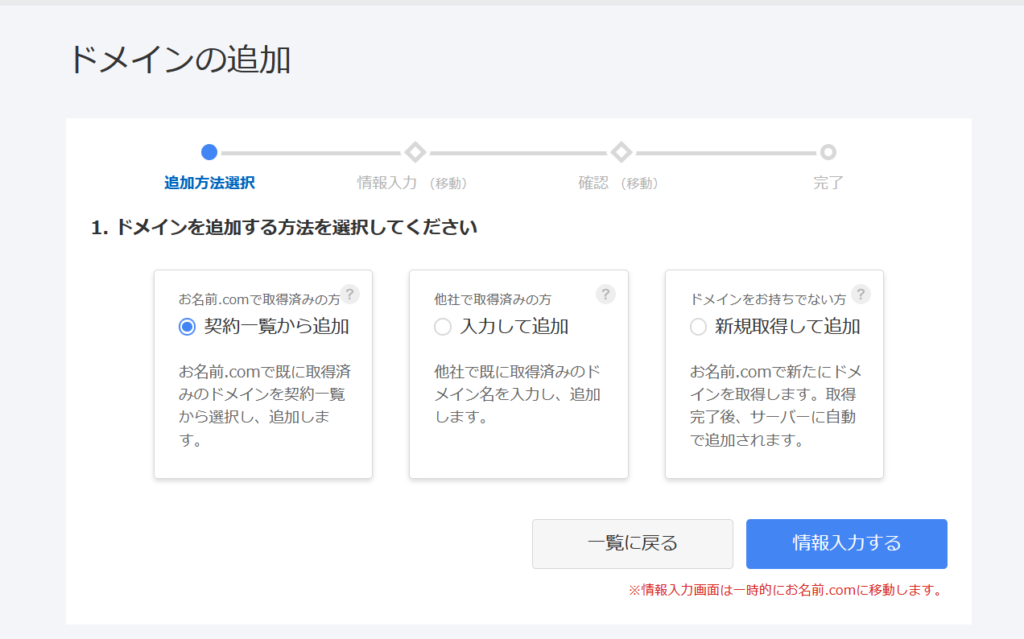
ドメインの追加が出来たらWordPressのメニューを開く。
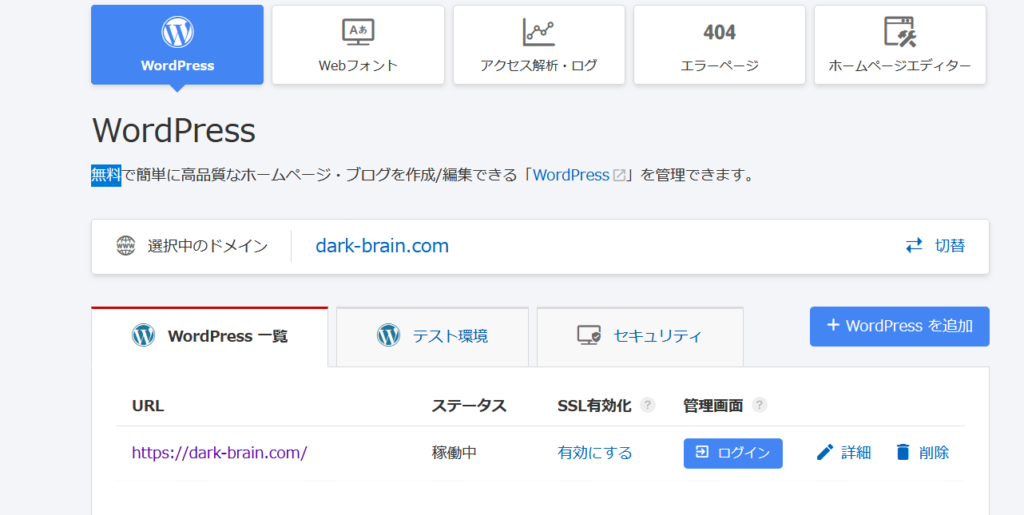
要注意なのが、ドメインを選択して「切り替え」を押さなければならないところだ。

新規作成を選択。
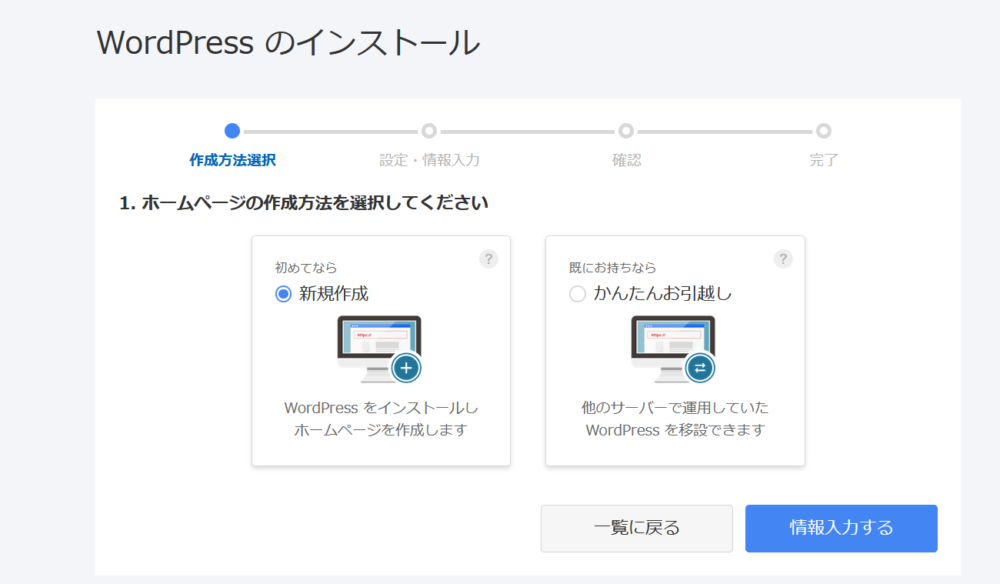
さあ設定をしていこう。「www」を付けるかどうか聞かれる。

ログインに使う情報を入力。
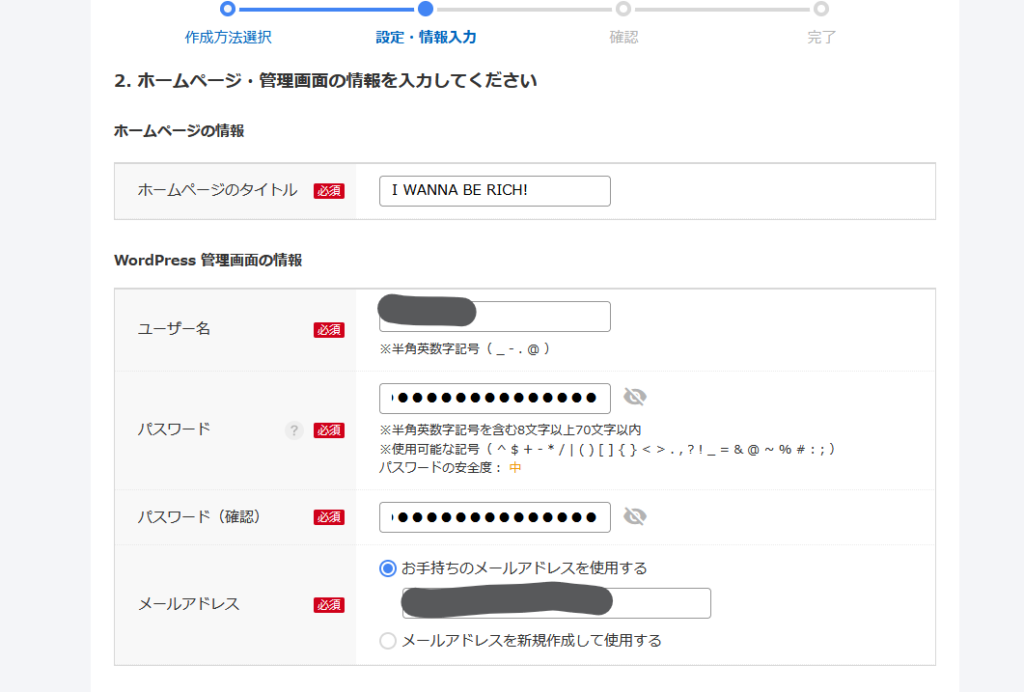
この設定が終わってしばらくすると、WordPressにログインできるようになる。
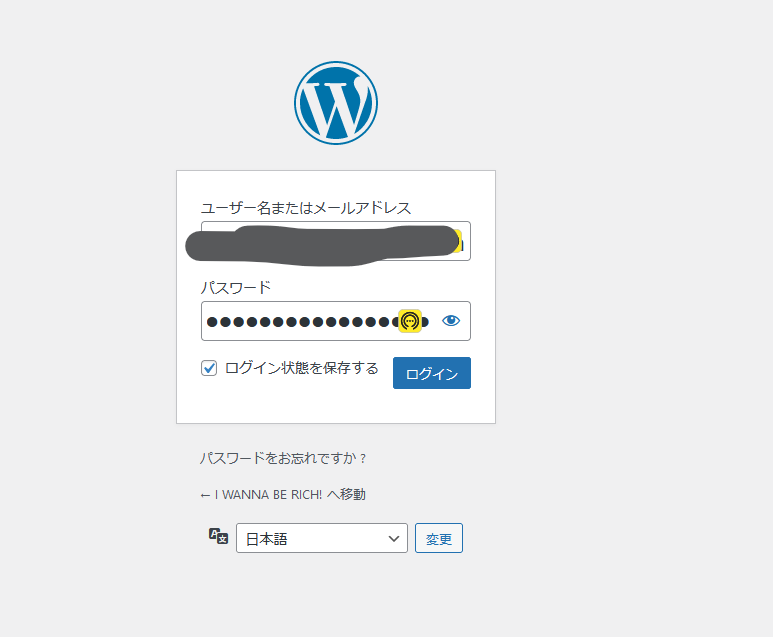
SSLを設定してリンクをhttps化する
セキュリティのページを開き、青い「申し込む」ボタンをクリック。

無料で良いのでサクっと実装してしまおう。
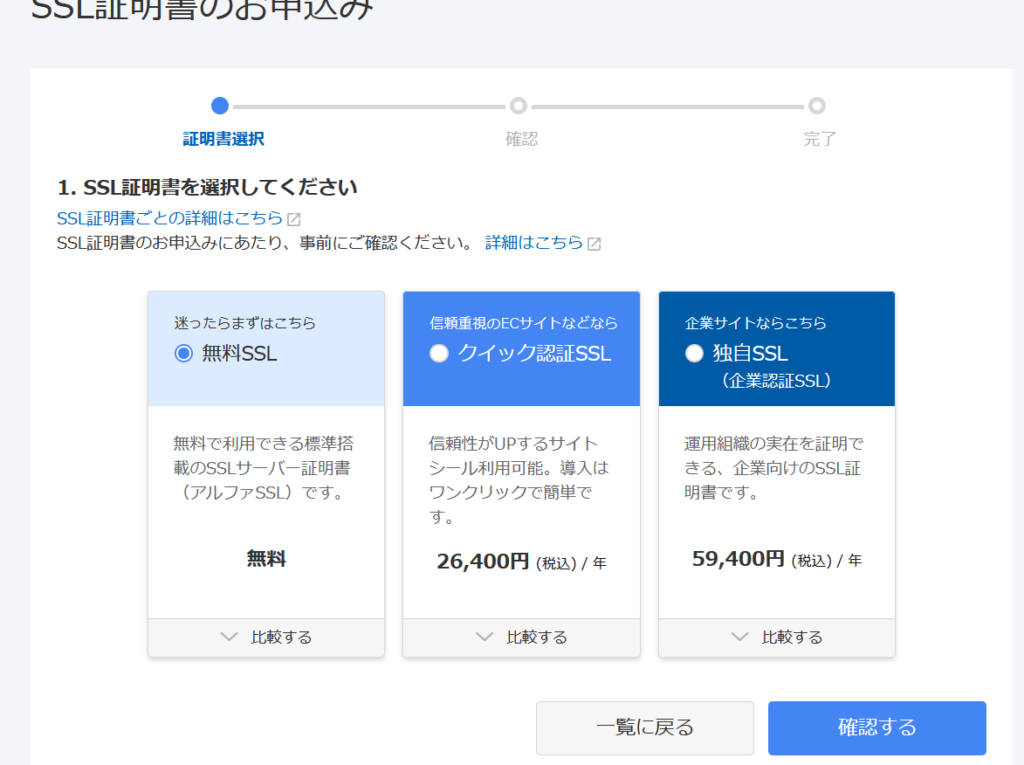
WordPressブログをセットアップする
ここからは記事作成とサイトの諸々の設定を並行して進めていく。
自分でも忘れてしまっている内容が多いため、立ち上げて間もないころを思い出しながら進む。
WordPressテーマ「Cocoon」を導入する
まずWordPressテーマを導入しよう。

プラグインを導入する
問い合わせフォームやセキュリティなどの管理で、必須のプラグインが幾つか存在する。

思い出したりネットで調べたり、自分のブログのプラグイン一覧を参照したりしつつ、必要なものを導入しよう。
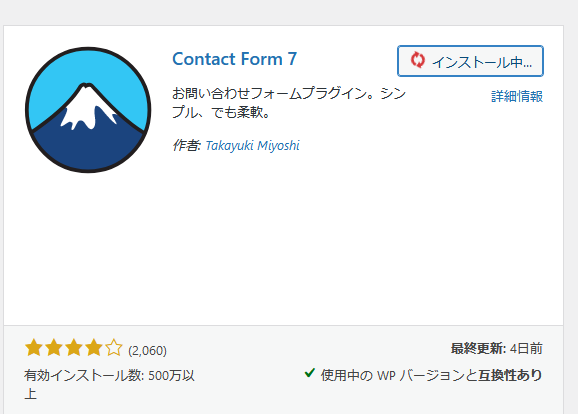
サイトマップを生成する
以下のページを参考に、検索エンジン用と読者用の2つのサイトマップを作ろう。

Search Console や Google Analyticsに登録&SiteKitをインストール
Site Kitというプラグインを用いれば、このあたりの管理が随分とラクになる。
アドセンスの審査に通れば毎日の収益確認もできるぞ。
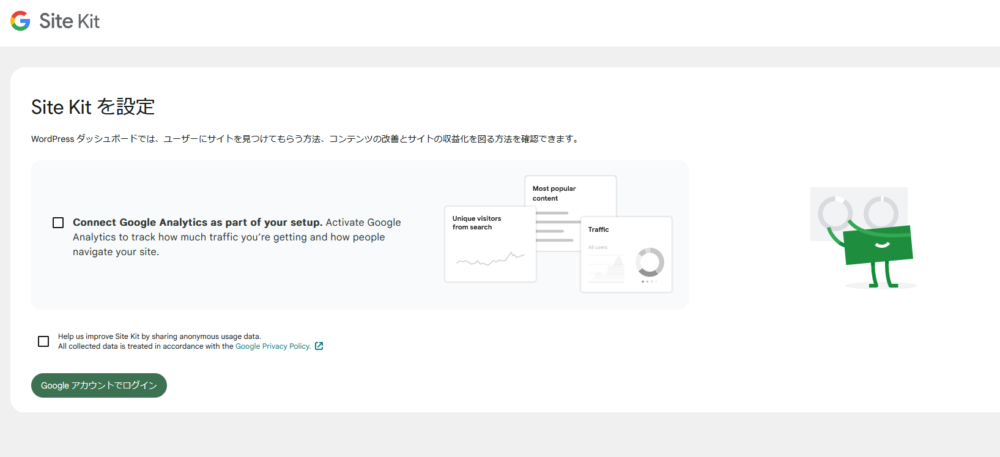
問い合わせフォームを設定する
以下のサイトを参考に問い合わせフォームの固定ページをセットアップしておこう。

プライバシーポリシーページを作る
私の場合はデフォルトでプライバシーポリシーページのテンプレートが作成されていたため、そのまま公開した。

固定ページ群をフッターなどにまとめて表示させる
外観カスタマイズページの機能を用いて、プライバシーポリシー・問い合わせフォーム・サイトマップを表示できるようにしておこう。
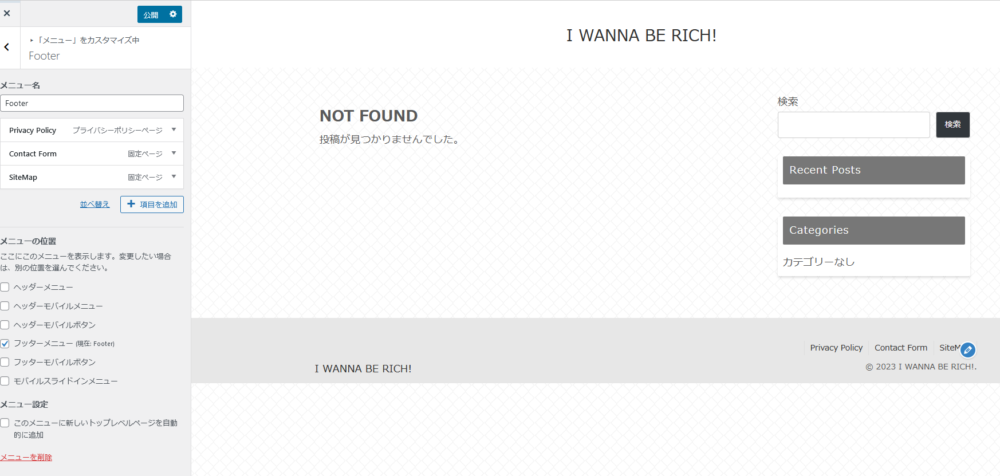
サイトの言語を翻訳先に変更しておく
セッティングページから、言語を英語に合わせておこう。
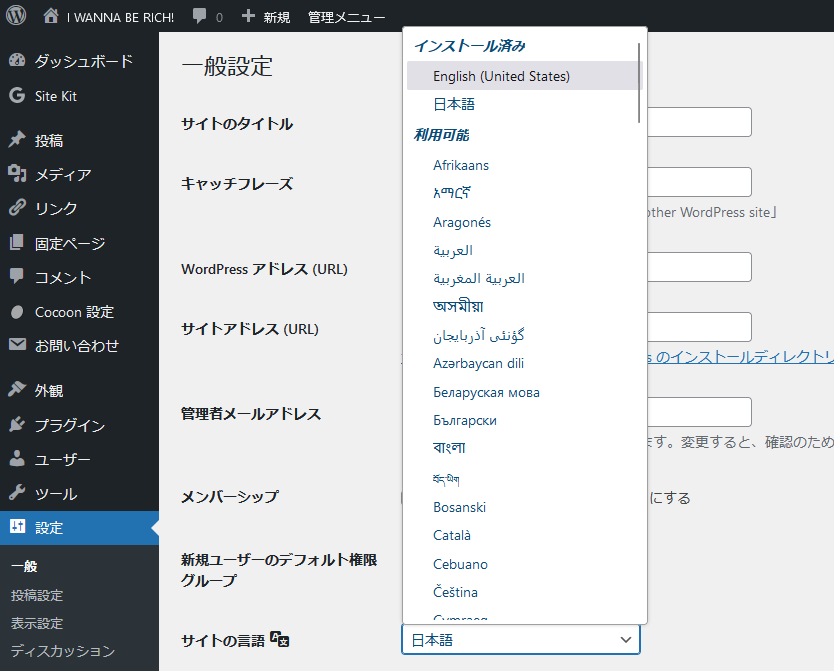
管理人の自己紹介ページを作る(任意)
「あったほうが良い」と言われているものだ。アドセンス審査の前後で書いておくといいかも?
記事を投稿していく
やっと本番だ。
すでにある英語記事をコピペする:エキスポート機能を用いる。
翻訳をしていく前に、既にあるものを活かそう。
まず投稿一覧ページのロケール指定から英語の記事のみを選択。右上の「検索」ボタンを忘れずに押そう。
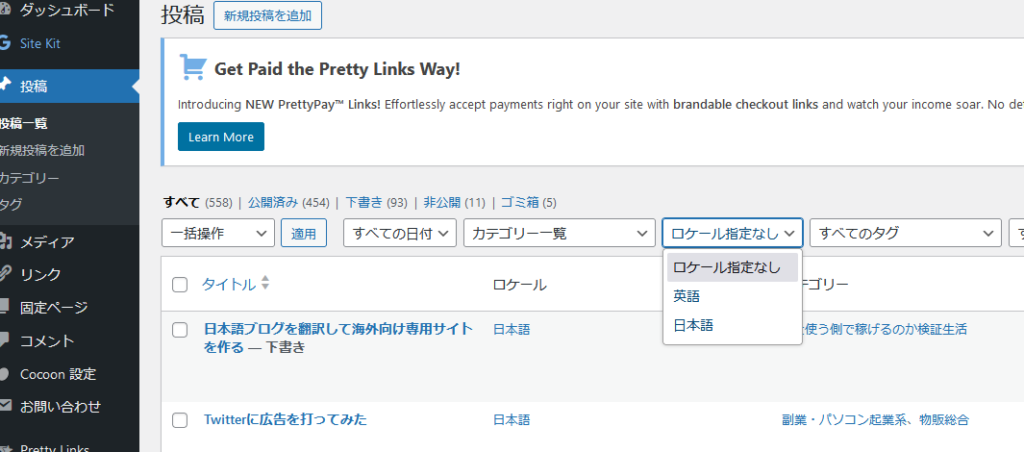
一斉エキスポート機能を利用する際の選択のため、すべての記事に特定のカテゴリ・タグをつけておこう。
とりあえず左端のチェックボックスを使って一斉選択。
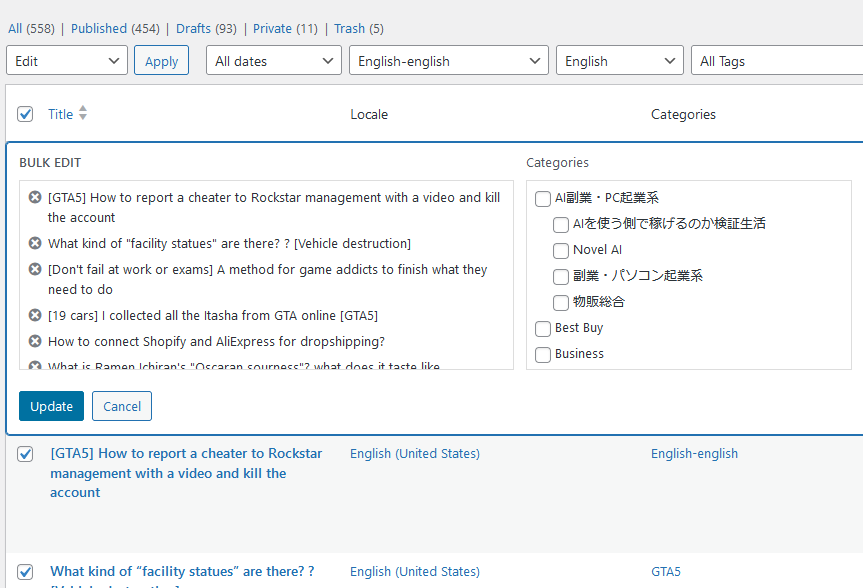
追加したいタグを検索して「update」をクリック。
ぜんぶ追加された。
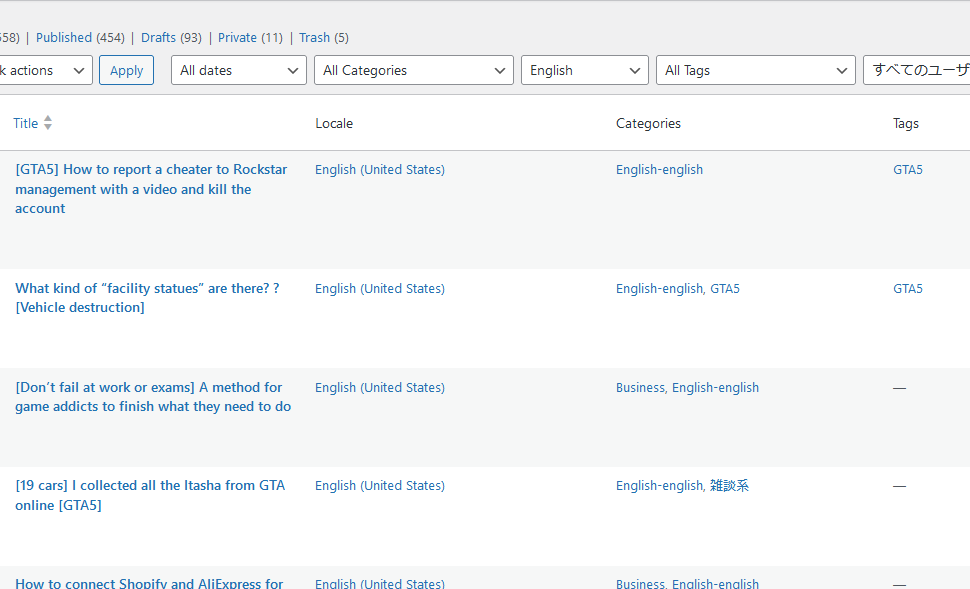
さて、「ツール」から「エキスポート」を選ぼう。
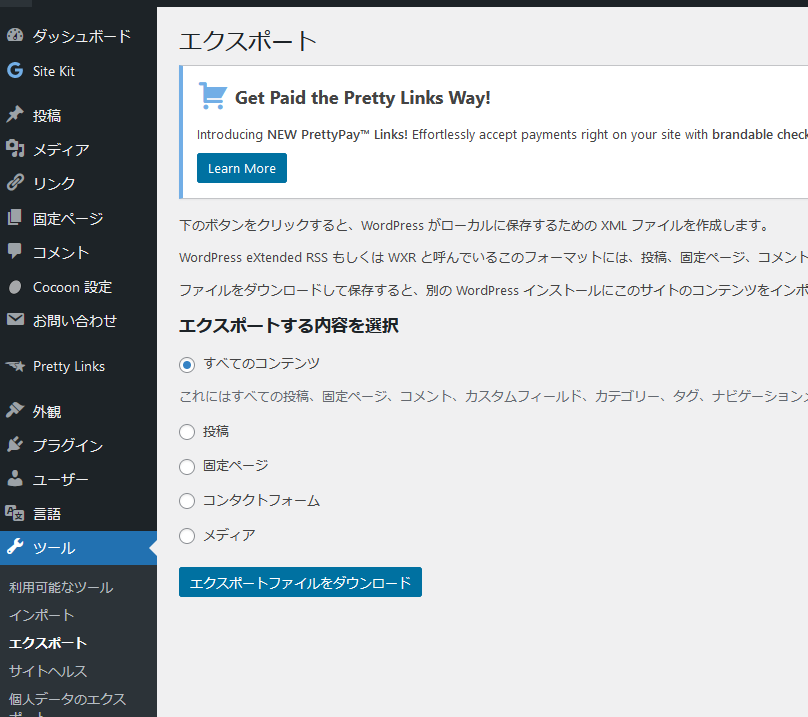
「投稿」からカテゴリを選択して、「エキスポートファイルをダウンロード」する。
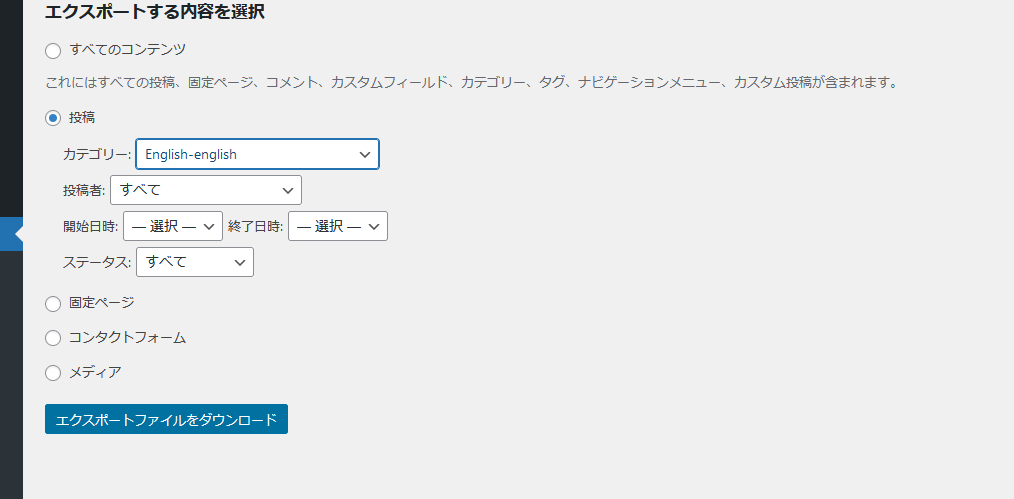
取り込みたいサイトの「ツール」の「インポート」ページを開く。
「WordPress」の下にある「今すぐインストール」をクリック。
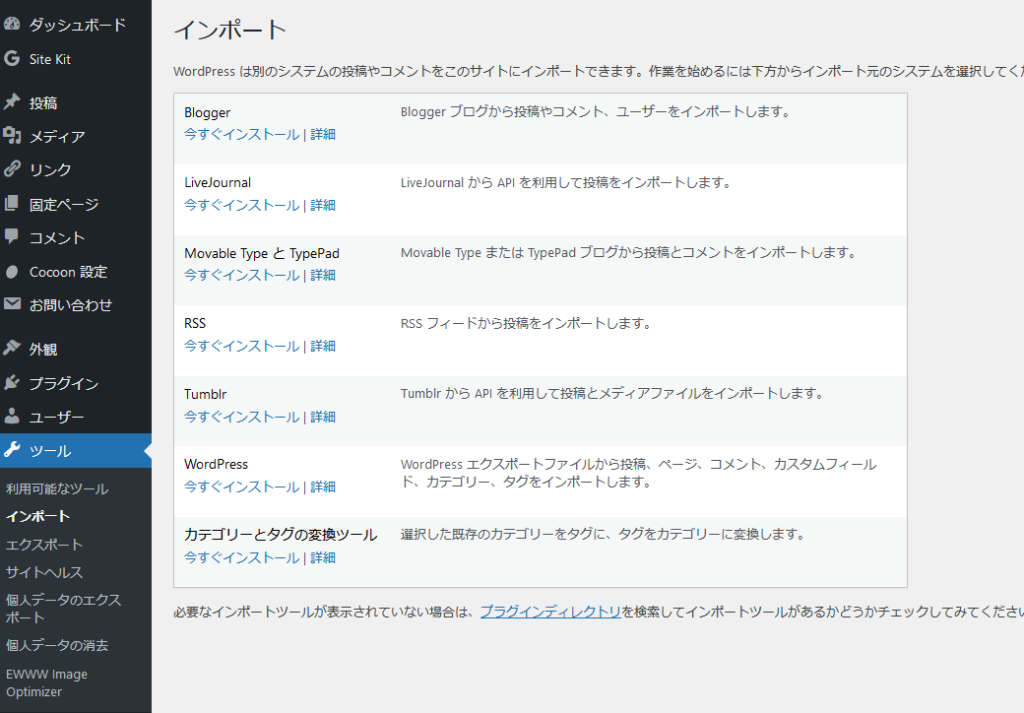
少し待っていると上側に「インポーターのインストールを完了しました」と出てくるので、その横の「インポーターを実行」をクリック。
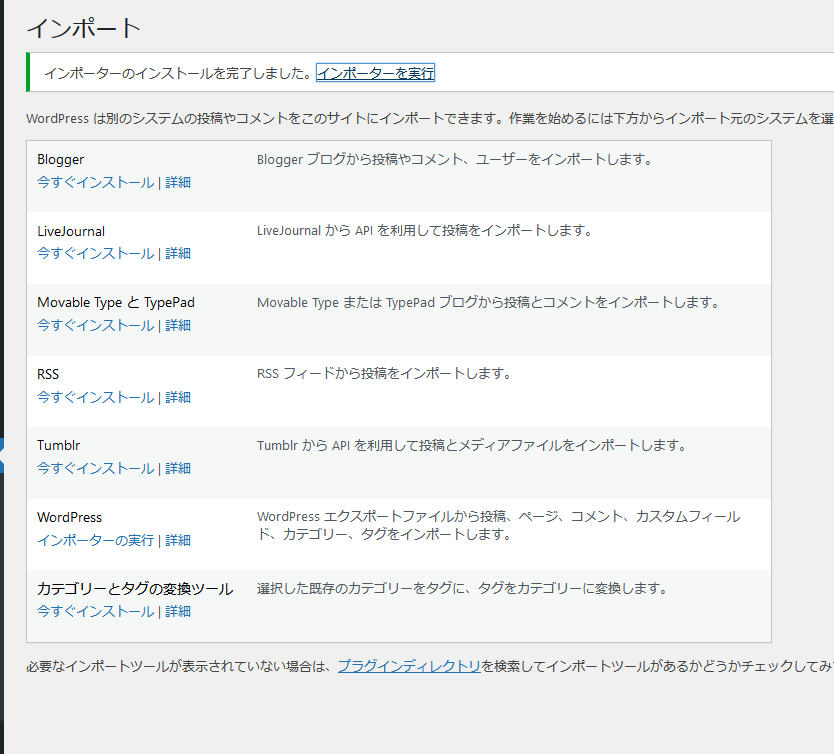
インポート画面が出てくるので、さきほどダウンロードしたファイルを「参照」をクリックして選択しよう。
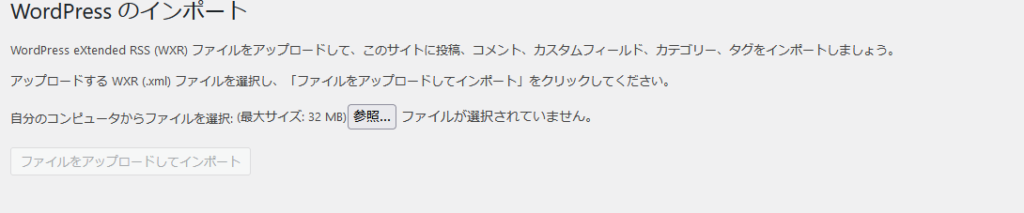
大量に出てきた。
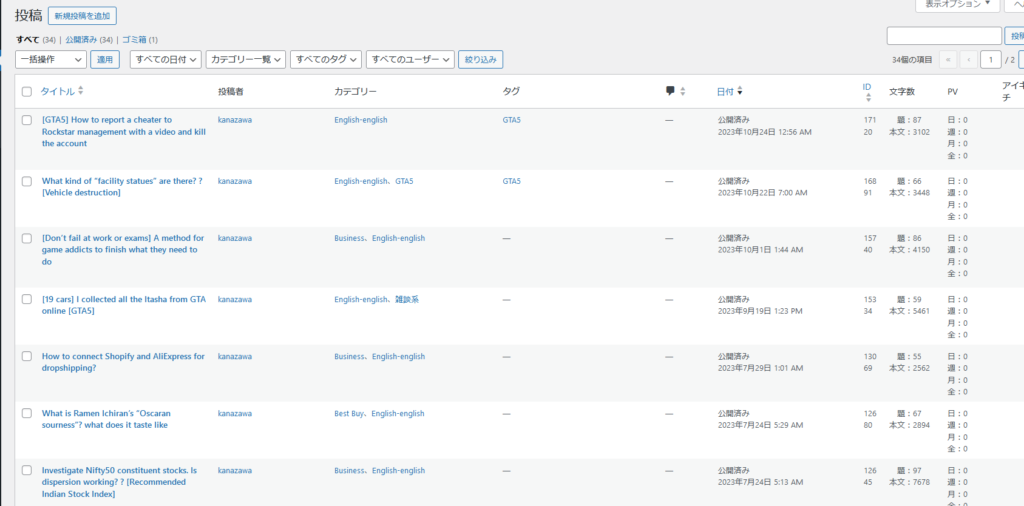
これらの記事はすでに公開されてしまっている。
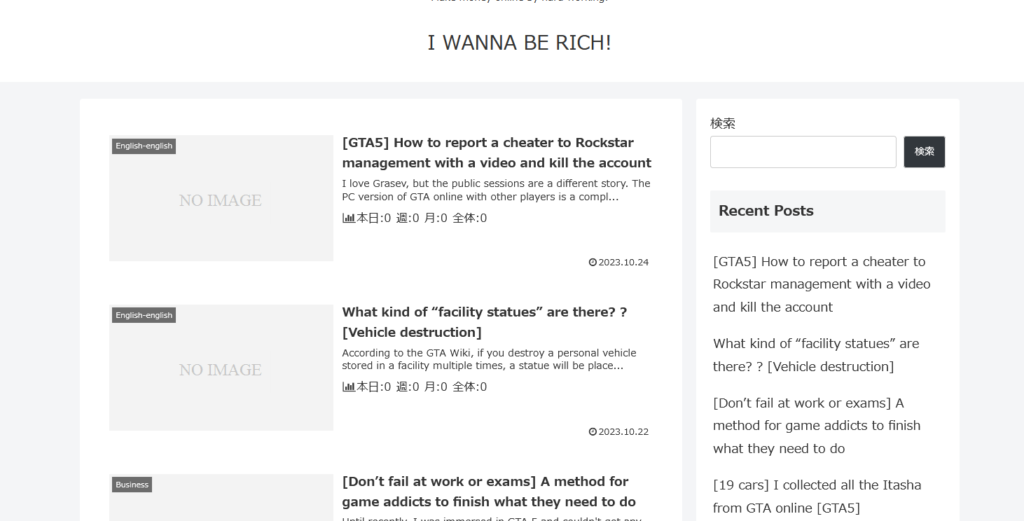
アイキャッチ画像は未設定であるが、本文のなかの画像はしっかり適応されている。
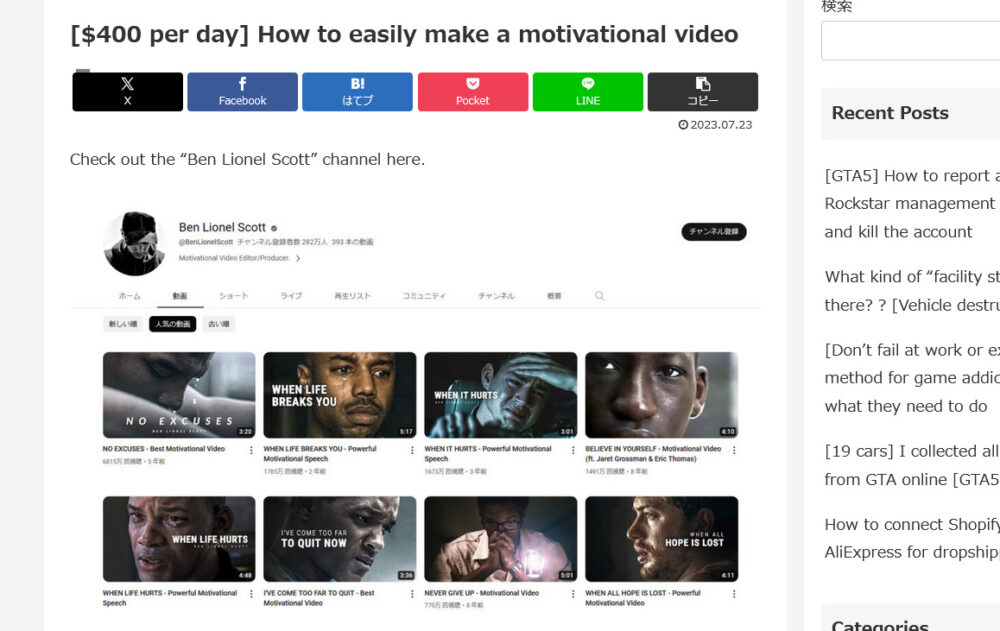
あとは個別記事のアイキャッチ画像やカテゴリ、内部リンクなどを調整・点検しよう。
アイキャッチ画像を移動し終わった後は、インポート元の記事や言語切り替えスイッチを削除しておくこともお忘れなく。
また全記事を個別に点検することをお勧めする。
私は判別のため、未点検の記事すべてに「未分類」のカテゴリを付けることにした。
インポート直後の記事はインデックス登録をされていない状態であるため、点検が完了次第Search Consoleに登録しよう。
日本語のみの記事を新しく翻訳する
この手法については、以下の記事にて詳しく解説している。
アドセンスの審査を受ける
既に審査に通過しているブログの記事を翻訳しただけなのだから、基本的に恐れることは無いはずだ。
念のために規約やブログの基礎的な構成を見直しておこう。