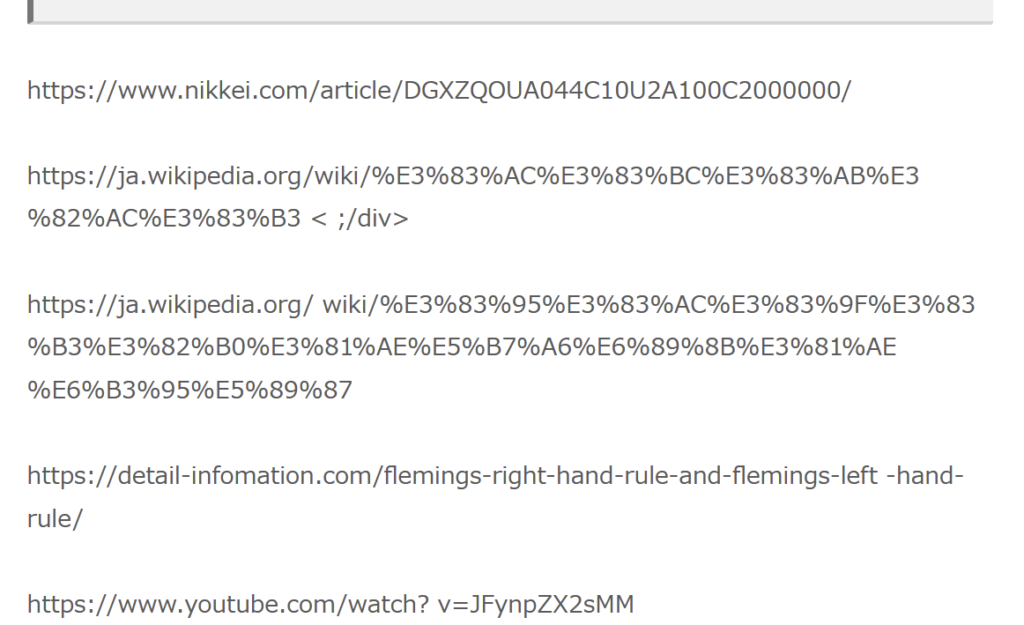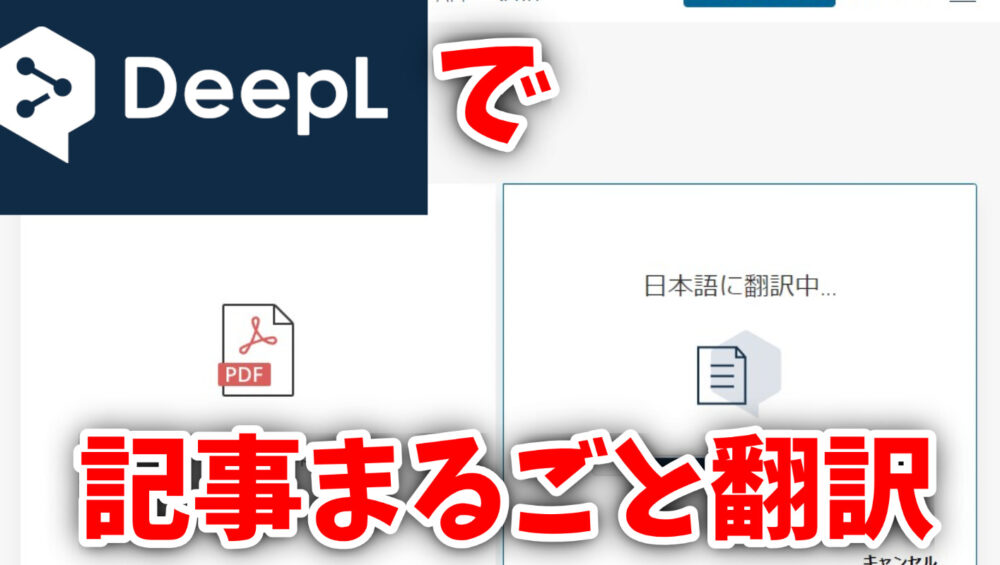このブログの英語対応を進めていく。
前提として、プラグイン「Bogo」と、Microsoftの「Word」か、同等のソフトが必要となる。
いきなり始めていこう。
WordとDeepLを用いた翻訳(毎月の個数制限あり)
まずは翻訳したい記事のページを開く。
「Bogo」というプラグインを適切に導入していれば、「英語の翻訳を作成」というボタンが出てくるだろう。
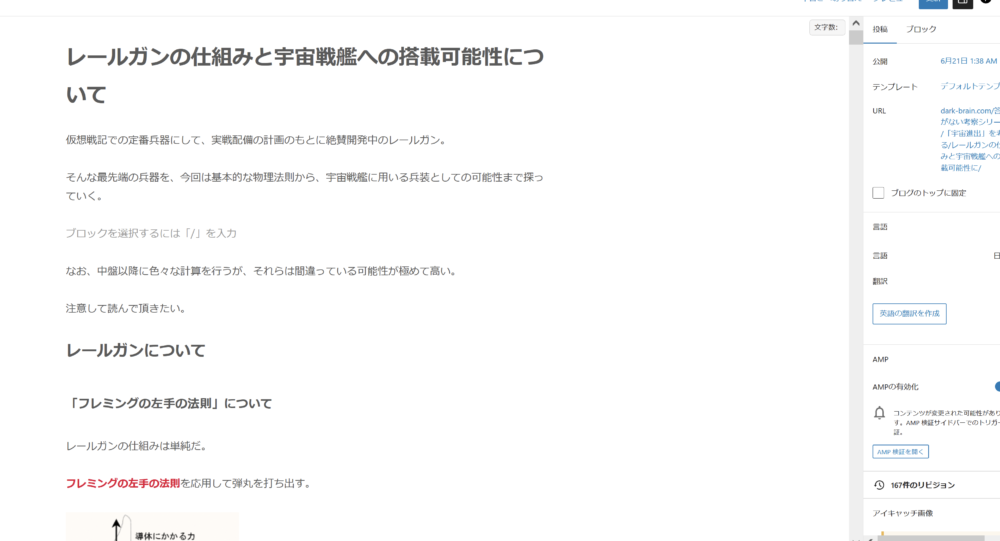
投稿一覧ページに戻って、ロケールが「英語(アメリカ)」になっている記事を開く。。
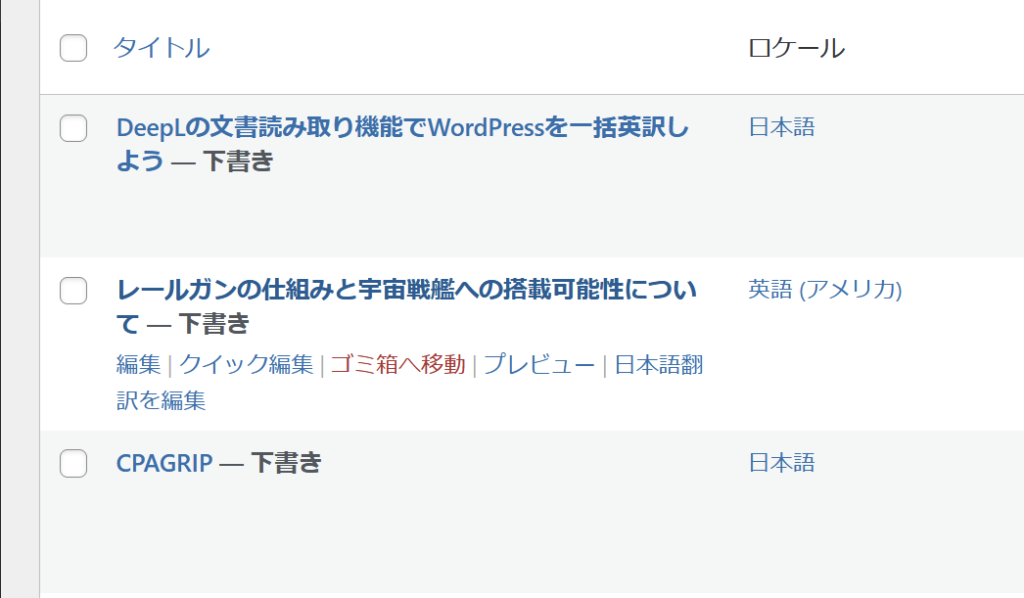
記事タイトルと、カテゴリー&タグとURLの類は、この段階で変更しておくと良いだろう。

右上の「:」から「コードエディター」を選択する。
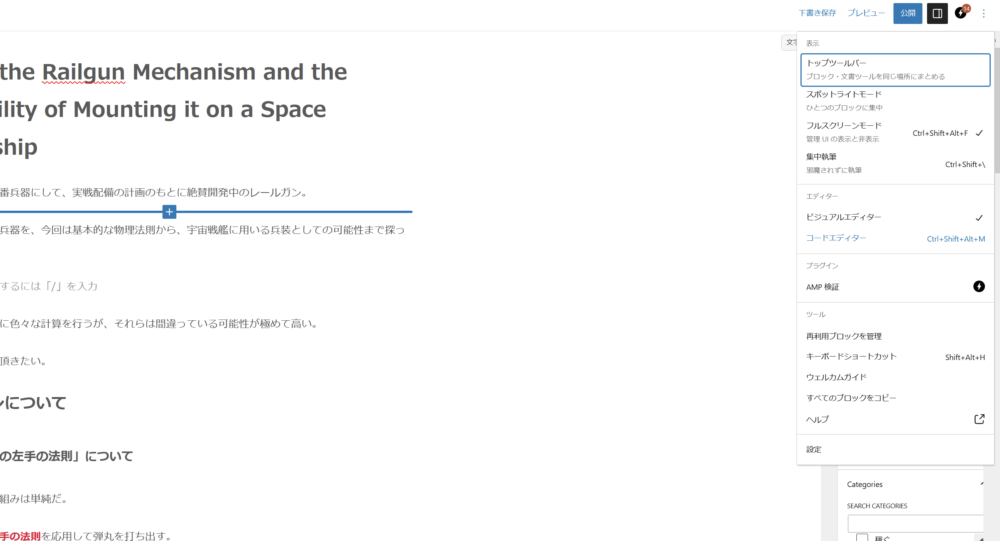
そうするとHTMLコードが出てくるため、本文をぜんぶコピーする。

そして、Wordに貼り付けて保存する。引用を多用しながら1万字を超えた記事であったため、51ページになってしまった。
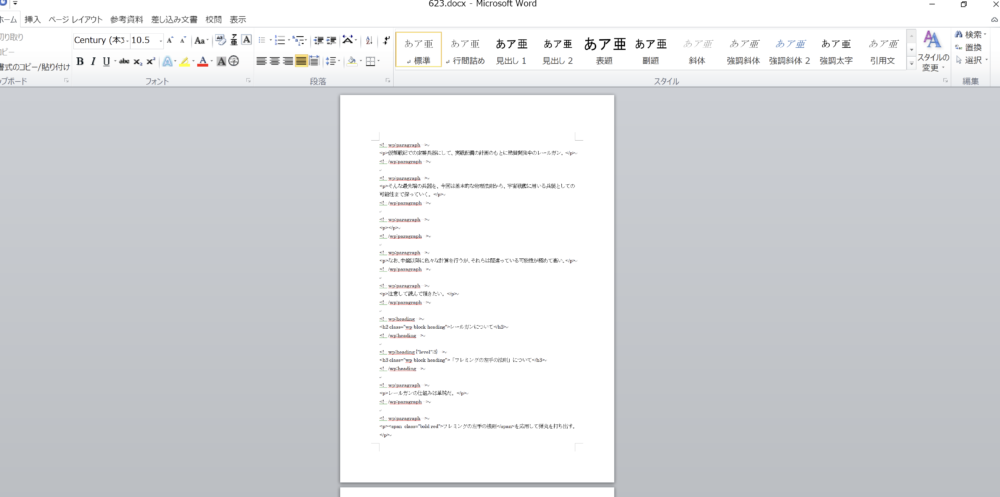
さて、DeepL様のお出ましだ。

この部分に、該当のWordファイルをドラッグ&ドロップする。
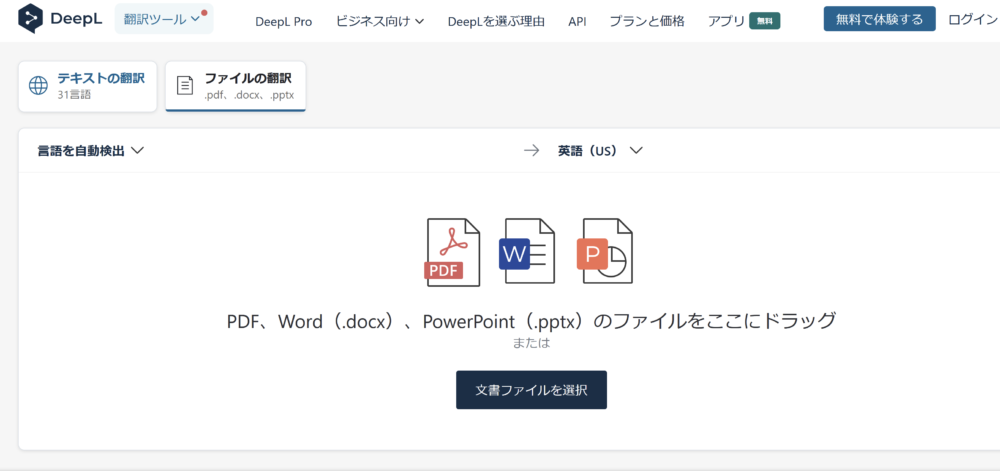

左上の翻訳元言語の設定と、翻訳したい先の言語を設定したら「訳文の言語」というボタンをクリック。
なお、おなじファイル名を使い回すと翻訳で失敗する可能性がある。
文字数ゆえ翻訳には時間が掛かったが、完了後は自動でダウンロードされた。
そうでない場合も、「もう一度ダウンロード」の場所のボタンを押せば良い。
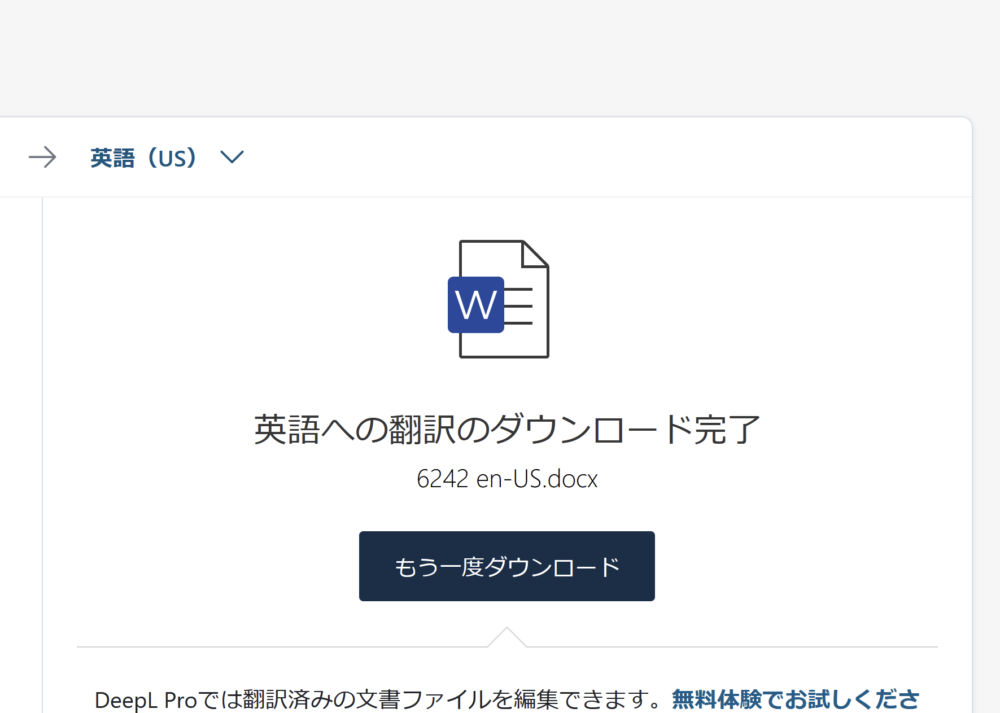
開いてみたところ、HTMLタグも正常に翻訳されて居るように見える。
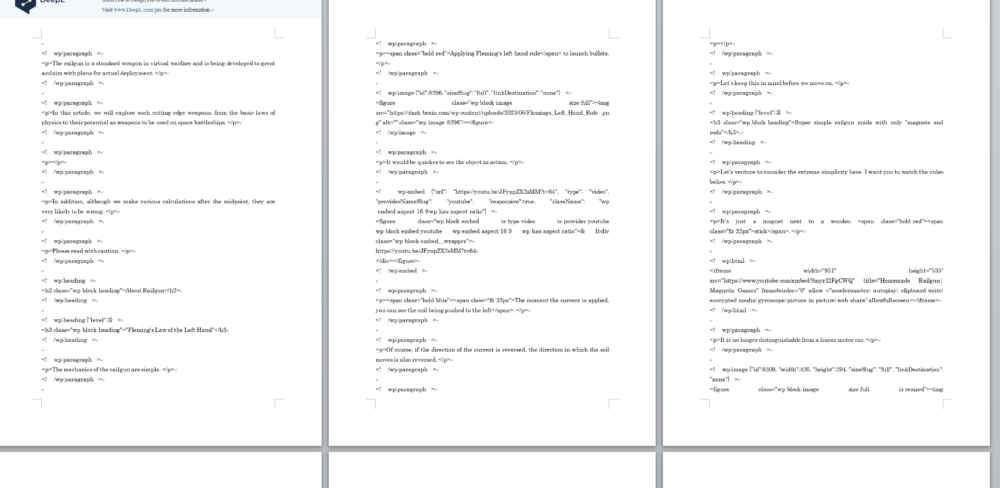
さっそく点検だ。ぜんぶコピペする。
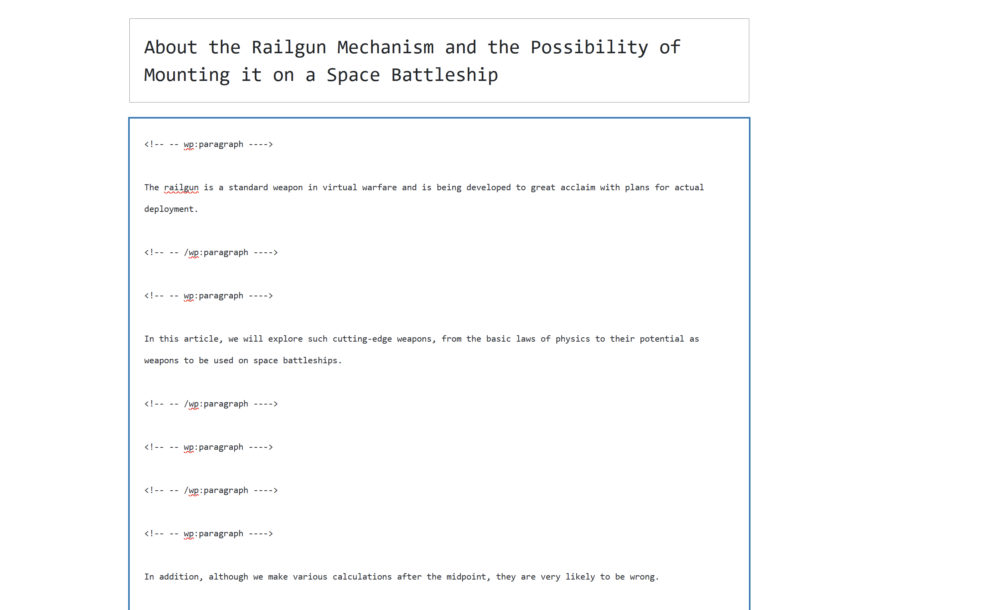
ちなみに、「更新に失敗しました」と表示される場合、以下のサイトを参考にhtaccess設定を見直してみて欲しい。
今のIPアドレスは、以下のサイトにアクセスすれば求められる。
さて、Ctrl+Aで全選択して消し去ってから貼り付けるだけだ。
その後は右上の「コードエディターを終了」をクリックする。
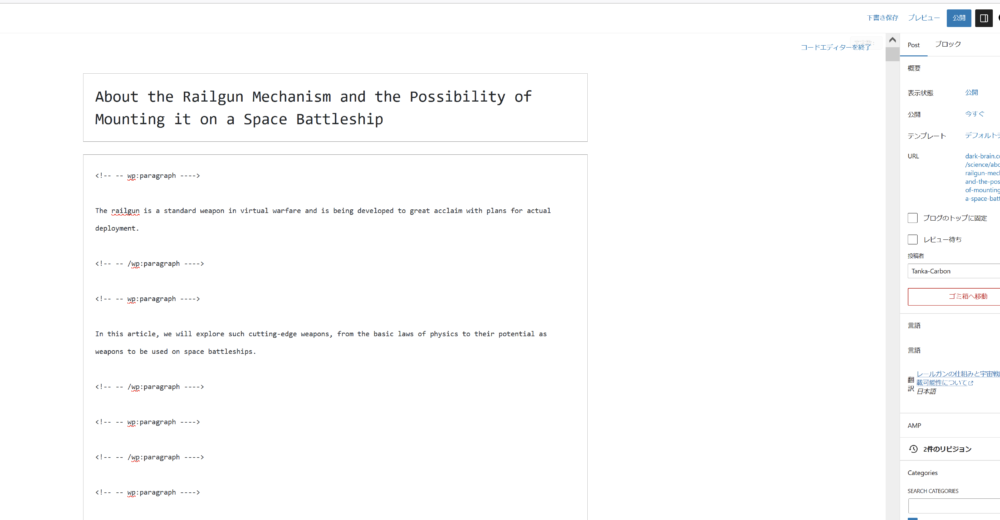
ちなみに、致命的な問題が発覚した。
謎の設定で文字列の間に空白が入れられるせいで、画像が正常に表示されないのだ。
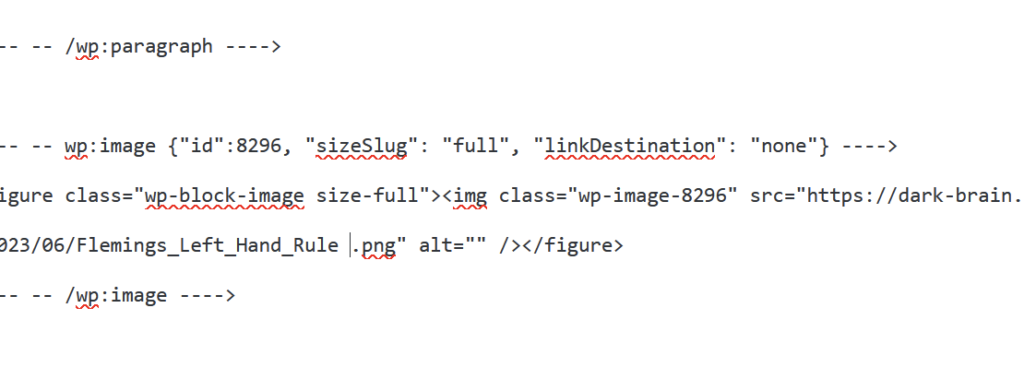
「.png」の前の半角スペース。コイツのせいでURLが正しく読み取れていないことを確認。
おそらくコイツのせいだ。
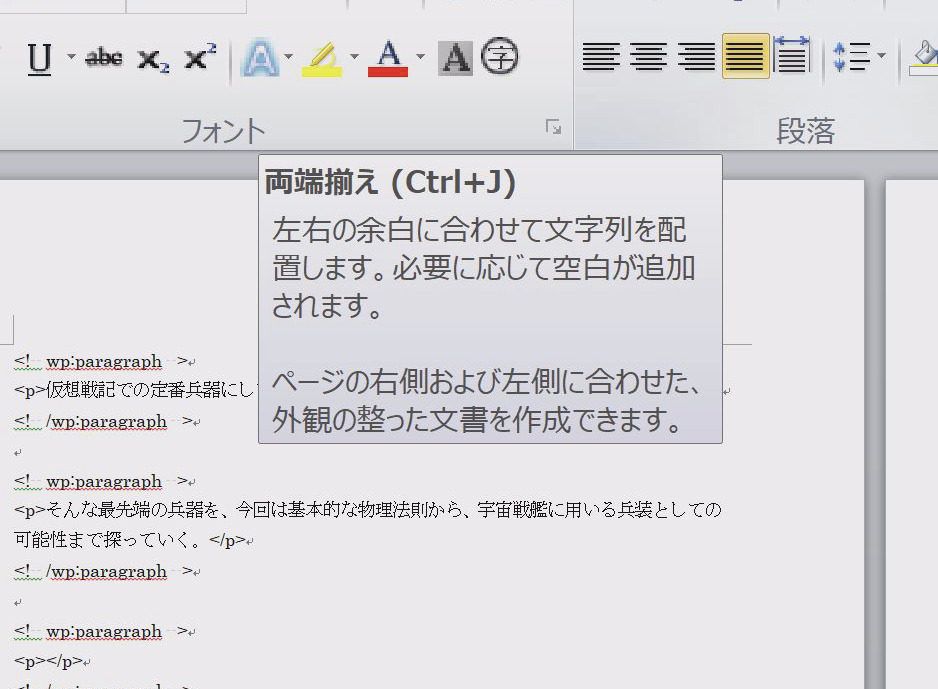
Ctrl+Aで全体を選択してから、一番左を選択してみる。
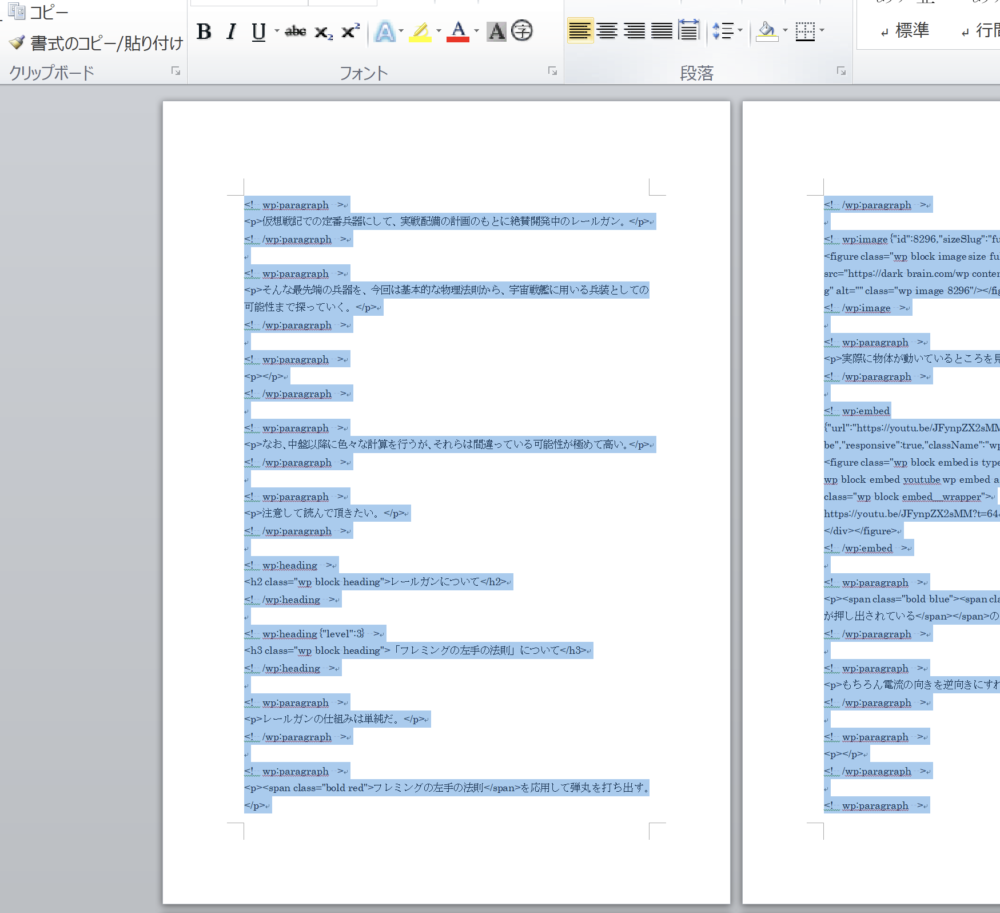
やり直そうと思ったら翻訳数制限。有料プランに課金することになりそうだ。
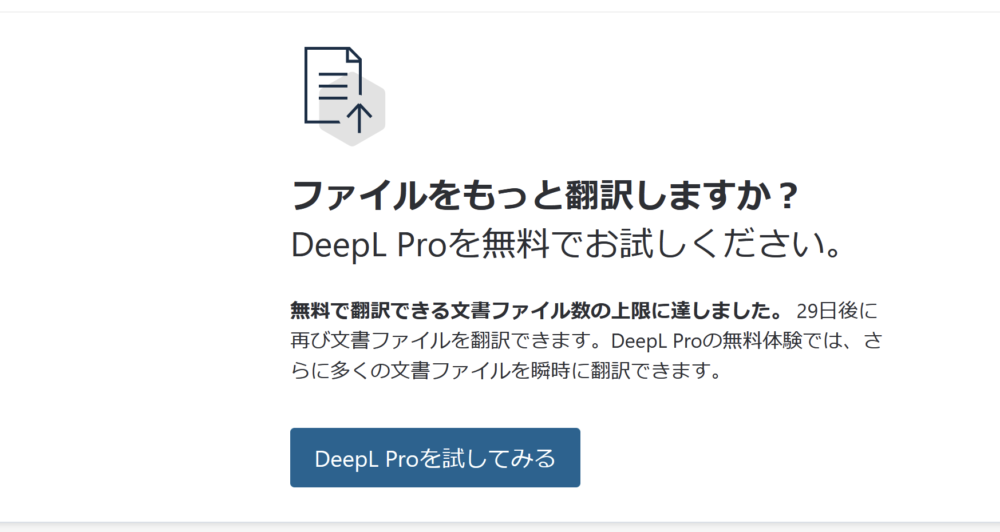
Word内の翻訳機能
色々と調べていたら、Wordの中にあるではないか。
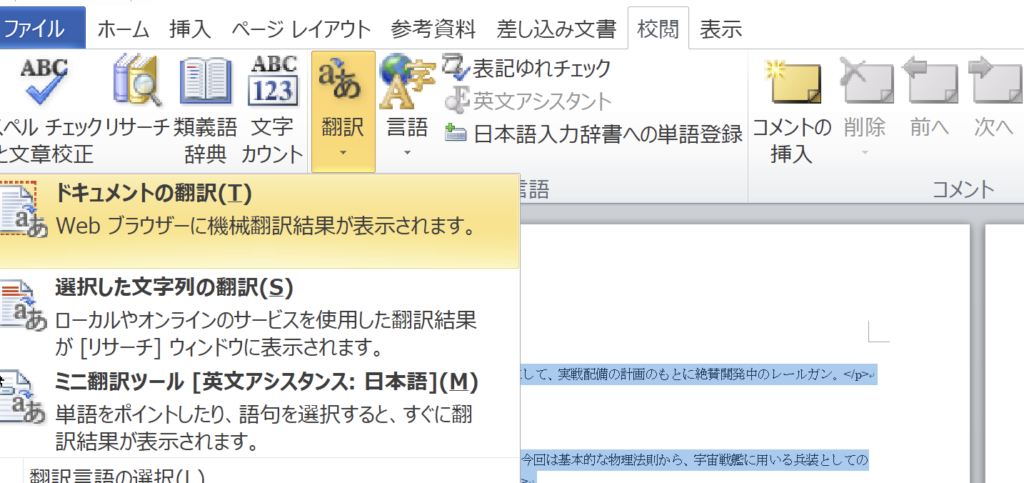
OKを押して進んでいく。
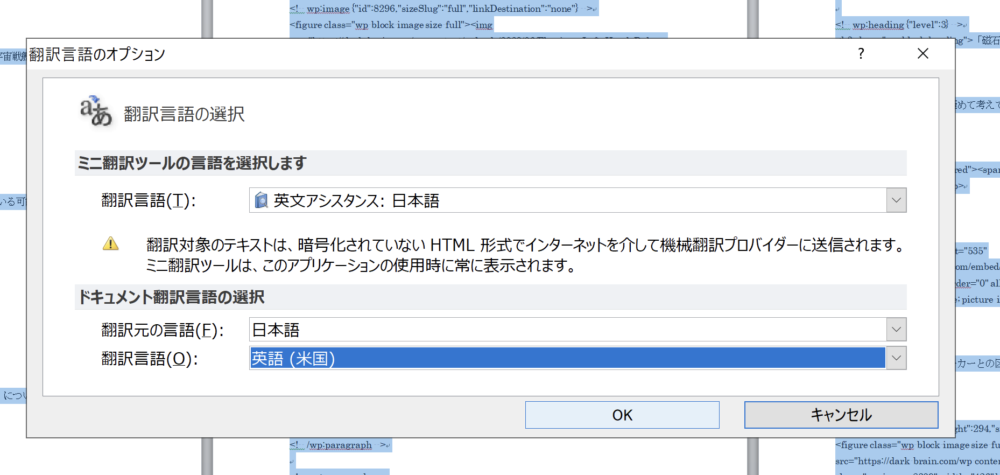
ネットに繋ごうとしているが、そのまま承諾。
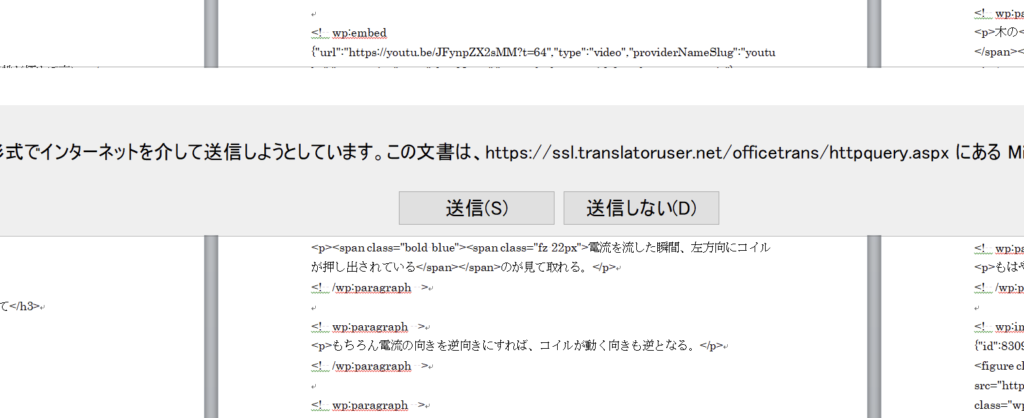
翻訳された文が出てくる。
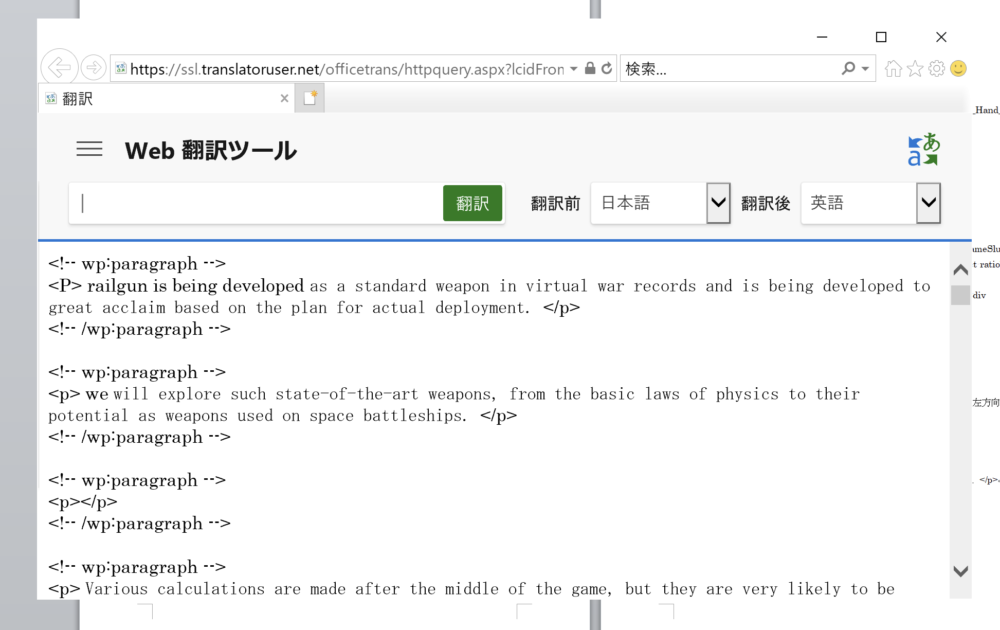
試してみたところ、普通にダメダメであった。
HTMLタグを正常に翻訳できないせいで、あちこちが崩れる。
HTMLの改行が悪さしているようなので、検索エンジンのURL入力欄に一旦貼り付けて取り除く。

ところどころ失敗しているが、手間も掛けていられないので妥協するしかない。
今後は英訳も意識した記事作りが必要となりそうだ。