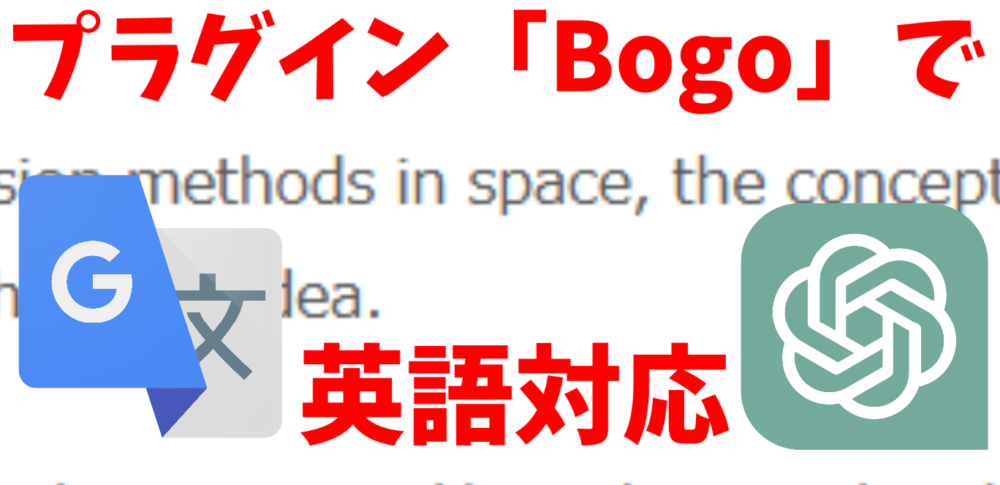Bogoのインストール方法と初期エラー対処
まずはプラグイン検索ページで「Bogo」と入力し、「Takayuki Miyoshi」と書いてある浮世絵をクリック。有効かもしておこう。
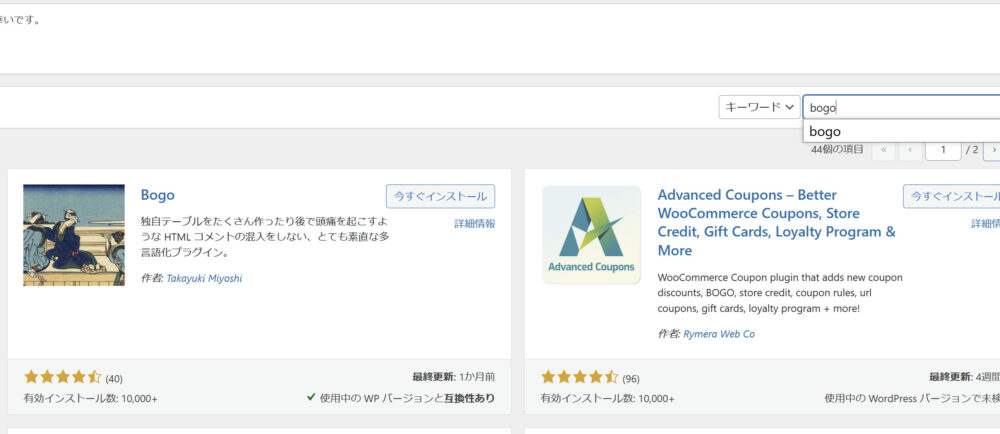
インストールに完了すると、左のメニューに「言語」という項目が出てくるので、対応させたい言語を選ぶ。
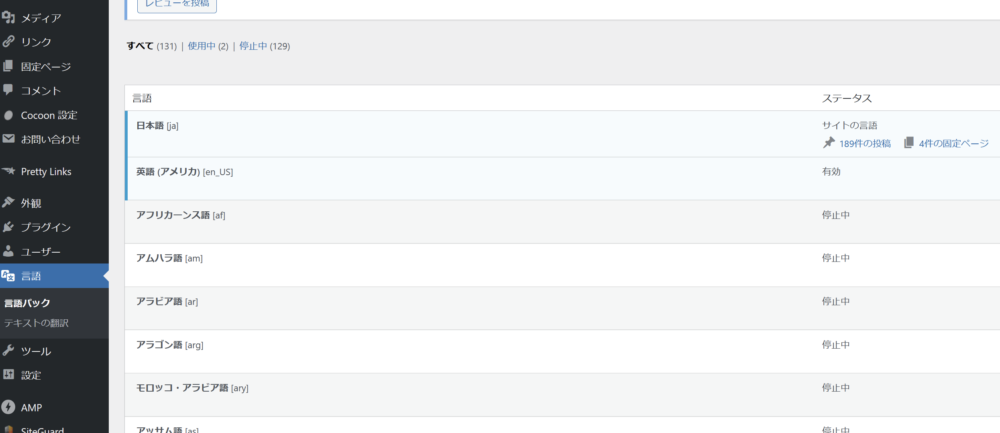
このプラグインでは、強力なSEO対策力と引き換えに都度人力での翻訳が必要になるため、英語だけにしておく。
外観→カスタマイズから入れるウィジェット設定メニューで、「ウィジェットを追加」を選ぶとBogoの「言語切り替え」が出てくるはずだ。

設定が確認できたら「公開」を押しておこう。
後は個別記事の翻訳に入る。いったん編集ページを開くと、右側に「翻訳を作成」という項目が追加されている。
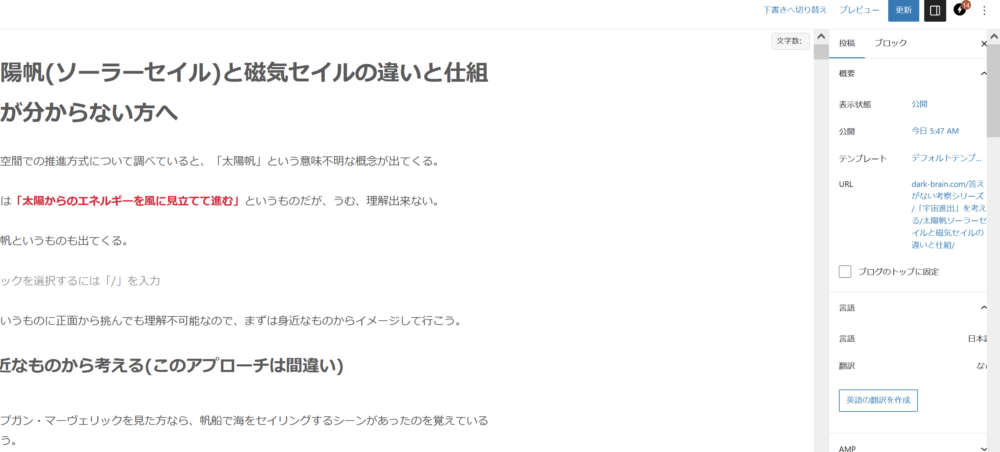
編集ページでは見かけに変化がないため、一旦投稿一覧ページに戻ると、ロケールに「英語(アメリカ)」が追加されている。
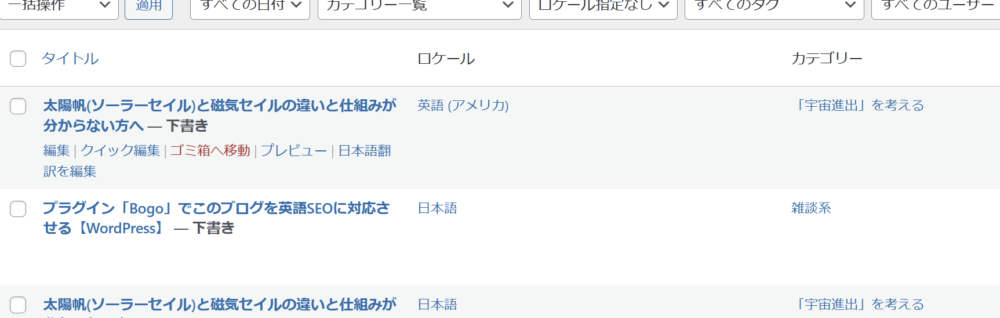
あとは個別ページに入って編集していくだけ…
と思いきや、「更新に失敗しました」と出てくる。
パーマリンク設定を書き換えると、「返答が正しいJSONレスポンスではありません」という答えにもなる。
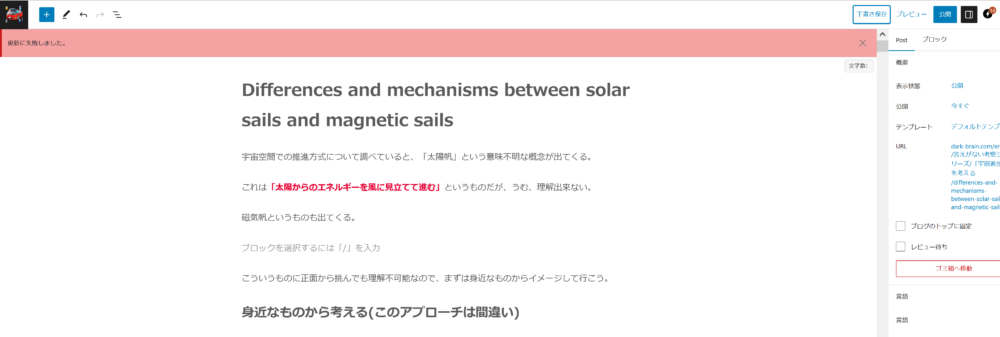
こちらのサイトを参考に、.htaccessの設定を書き換えた。
自分のIPアドレスは、わざわざログを見に行かなくても以下のサイトで確認可能である。
chatGPTを用いたラクな英訳作成方法
私はこれまでは、画像に邪魔されつつGoogle翻訳に行って帰るような翻訳をしていた。
しかし、これからの方法であれば、chatGPTの文字数制限ぶんの数回のコピペで済ませられる。
まず、HTMLベースでWordpressエディタを触れるようにしよう。
編集ページ右上の「:」をクリックして、「エディーター」内の「コードエディター」を選ぶと、HTMLの一括選択が可能だ。
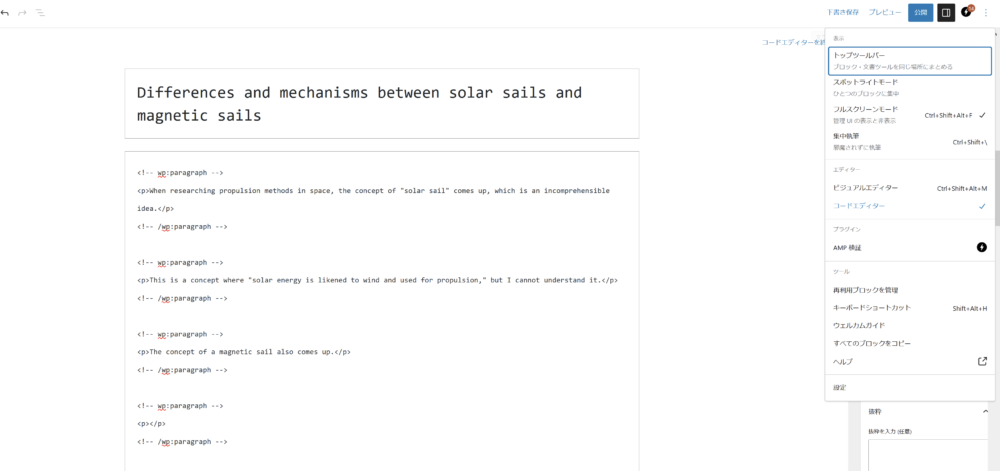
これを「以下のHTMLを英訳してください」というワードと共に、コピペすればいい。
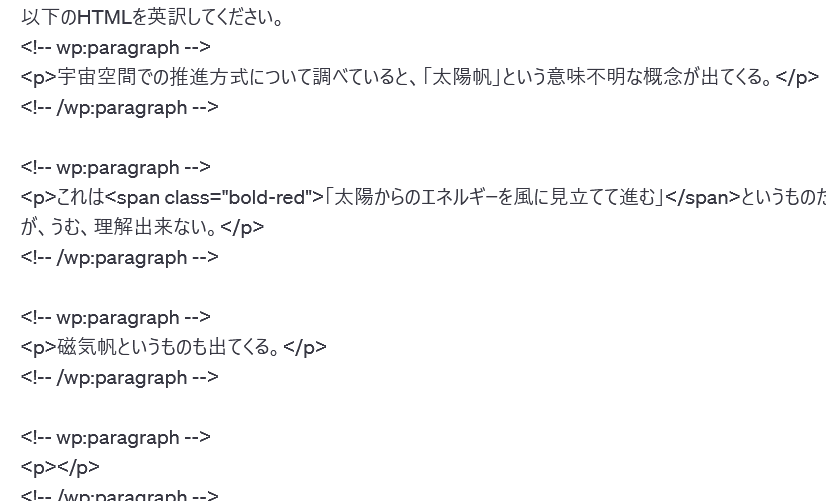
返答の英文をコピーすれば、画像リンクや強調まで全写しが可能だ。
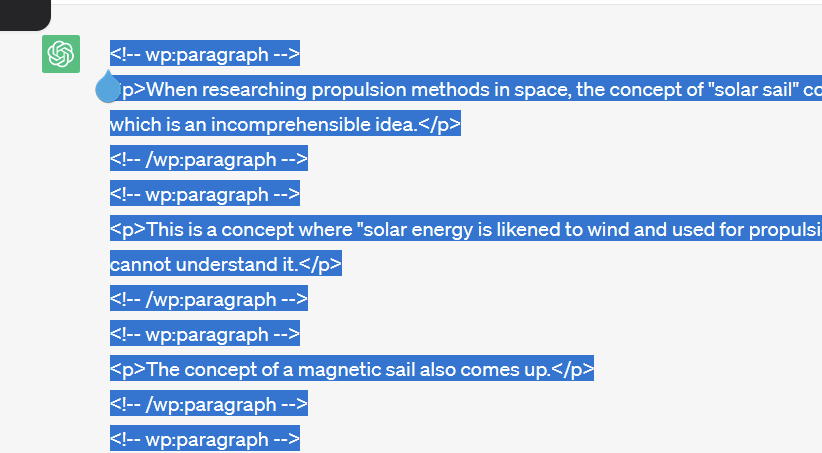
ちなみに、一度に何文字まで放り込めるか気になるだろう。
私が実践した所、3000文字は問題なく英訳して貰えたが、4000文字ぶんのHTMLをコピペしたら失敗した。
Google翻訳で良い。
ちなみに、Google翻訳に放り込んだところ、HTMLと日本語を正確に区別してくれていた。
一度に5000文字まで対応していて、一瞬で結果を出してくれるため、普通にGoogle翻訳で良かった…
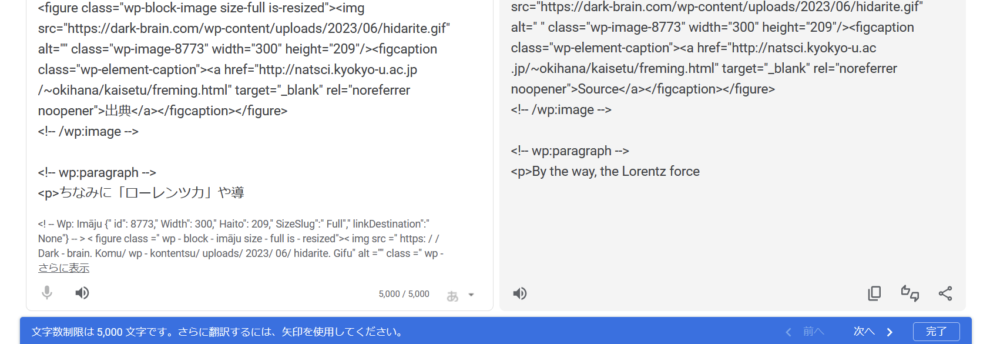
もともと1万文字を突破する記事であり、画像や引用を多用していたため、翻訳すべきHTMLの文字数は5万文字に迫るものとなった。
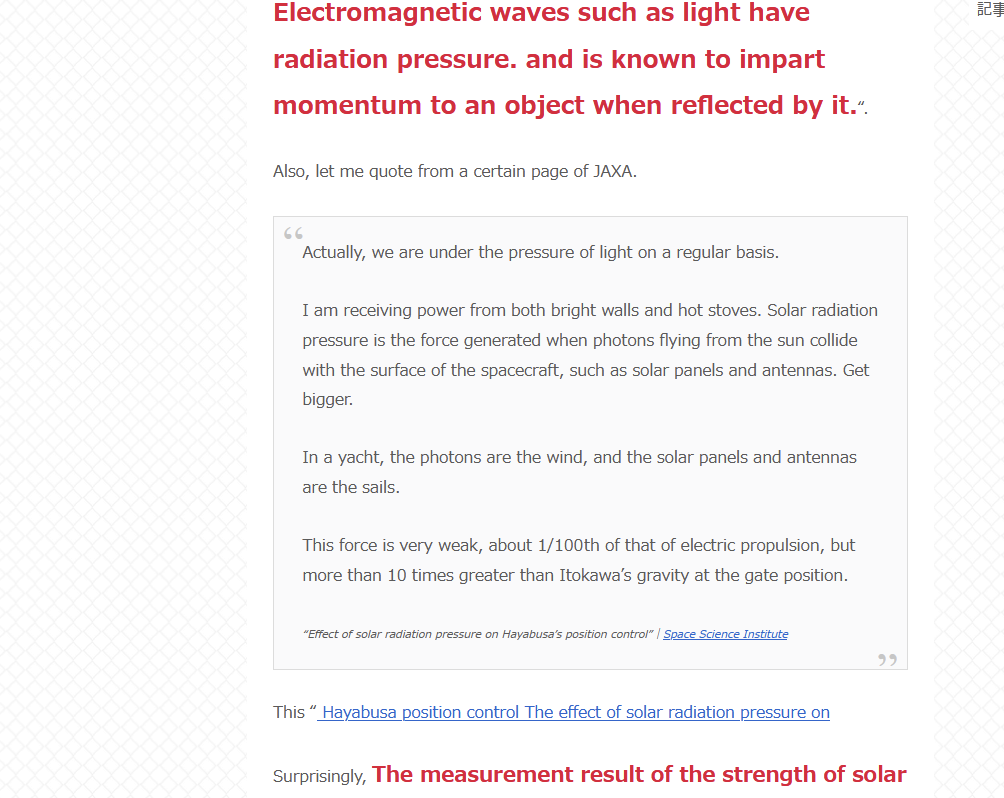
プレビューにて最終点検。どこかで引用がバグったようだ。
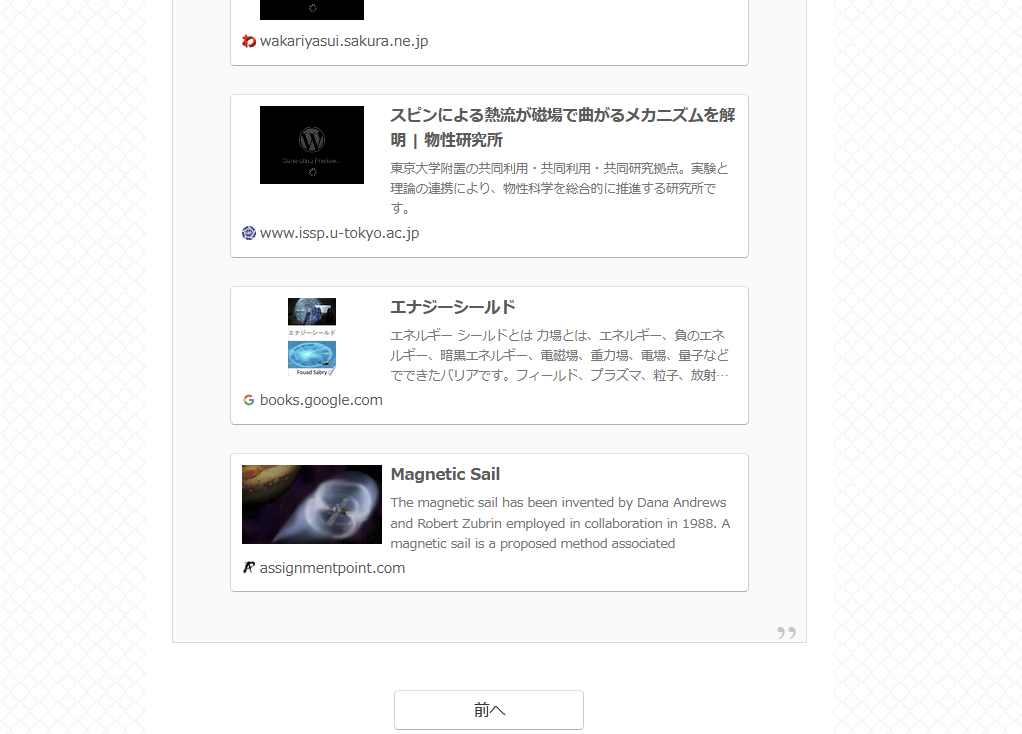
「ブロックのリカバリ」というものを実行したら直ったが、これだけの長文の英語は管理してられない。
問題無さそうなので、適当にアイキャッチ画像も作って公開する。
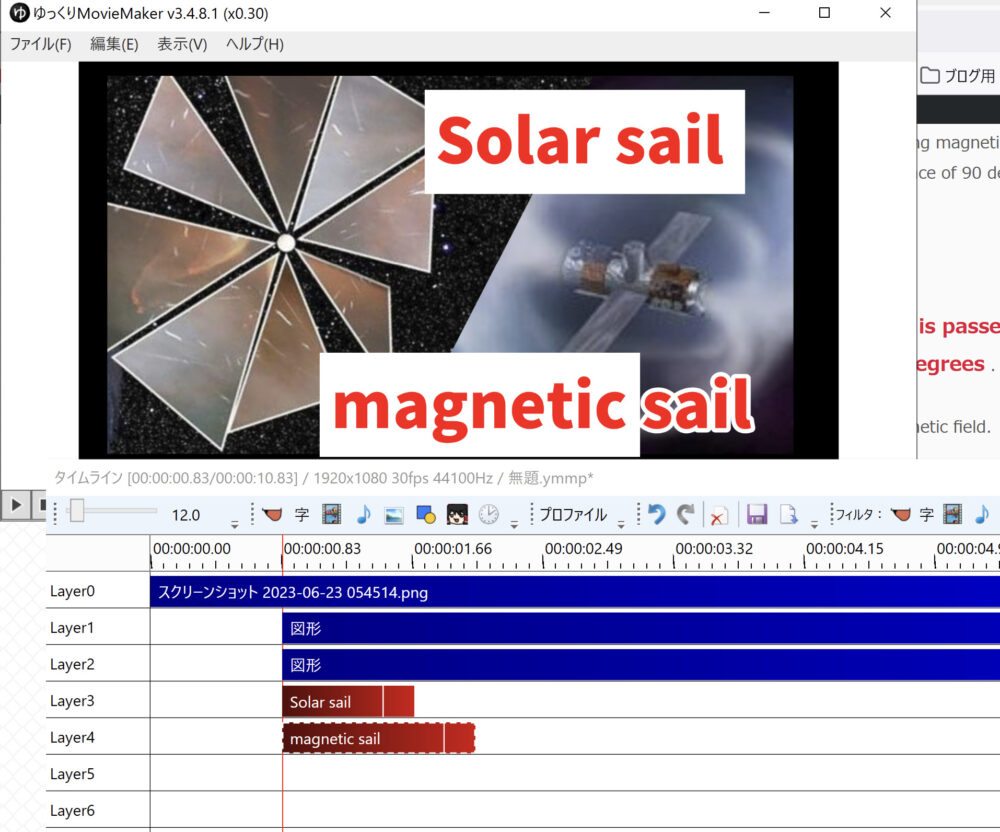
カテゴリも投稿名も、忘れずに設定しておこう。
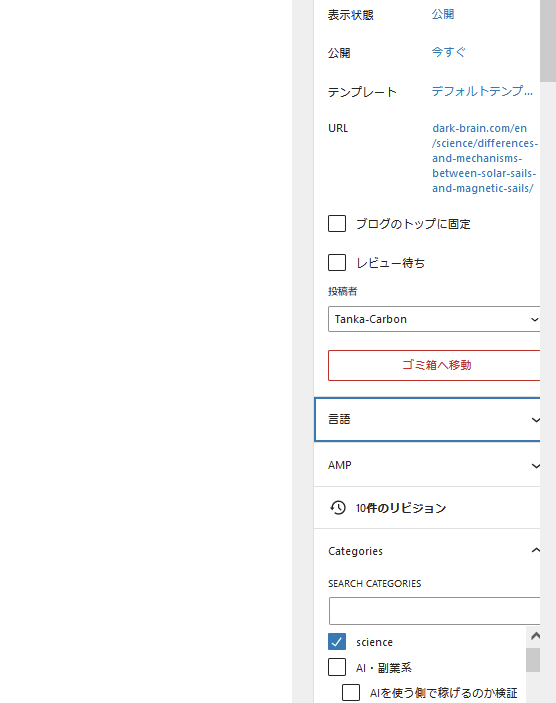
投稿できた。