Google広告の中からゼロから自分で作っていくアプローチ
Shopifyの機能はアテにならない。自分で客層を絞って打っていくことにする。
新規の広告キャンペーンを作成
青色のプラスマークから「新しいキャンペーンを作成」していく。
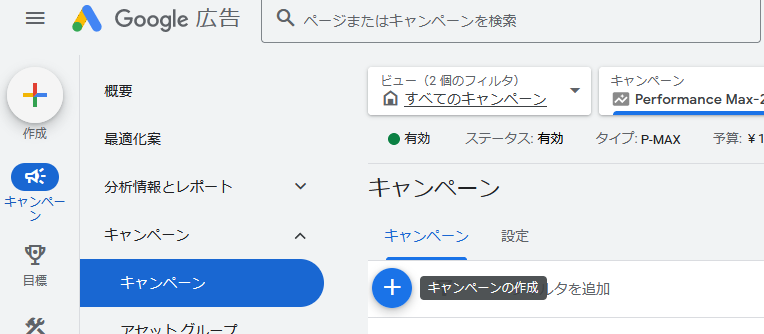
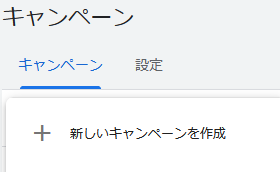
予算や目的の設定
広告の目的・目標を聞かれるので私は「販売促進」を選んだ。
目標は「購入」で構わないだろう。

キャンペーンタイプを聞かれる。
色々と選択肢があって迷うが、私は素直にディスプレイを選んだ。
またどこかのタイミングで違いを検証しよう。
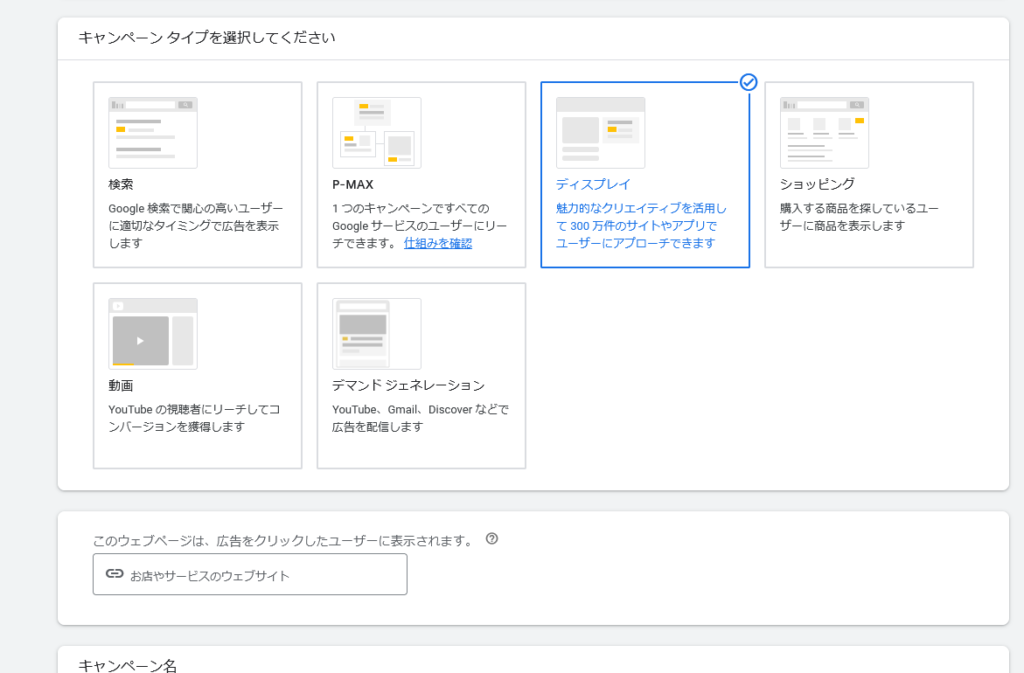
キャンペーン名を入力して、広告のリンク先URLを入力して次に進む。
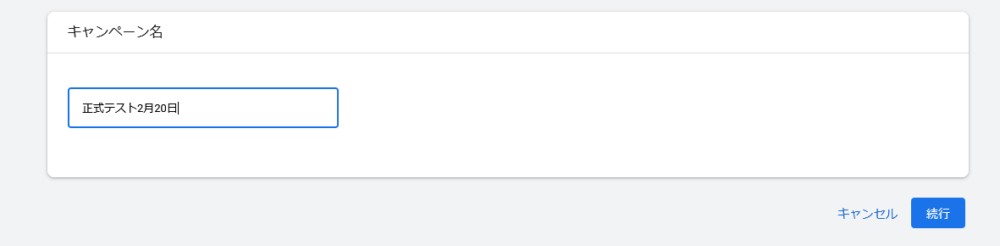
広告を出す地域を設定する。
私は日本オンリー。
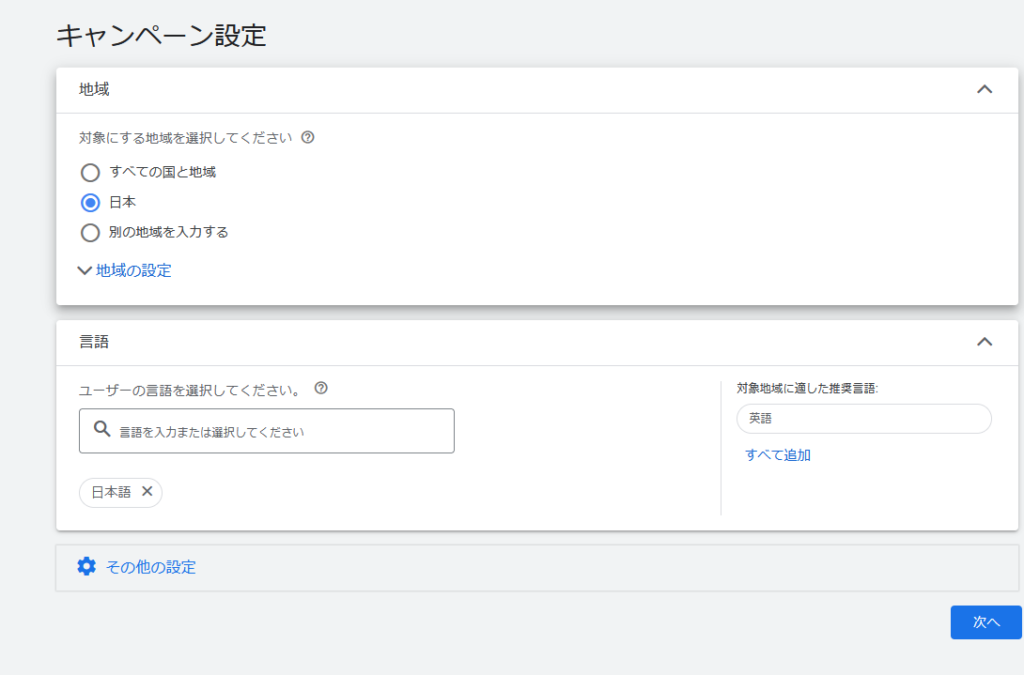
「その他の設定」からも選択できる項目は多いが、「開始日と終了日」から終了日の設定をしておくことを忘れないこと。
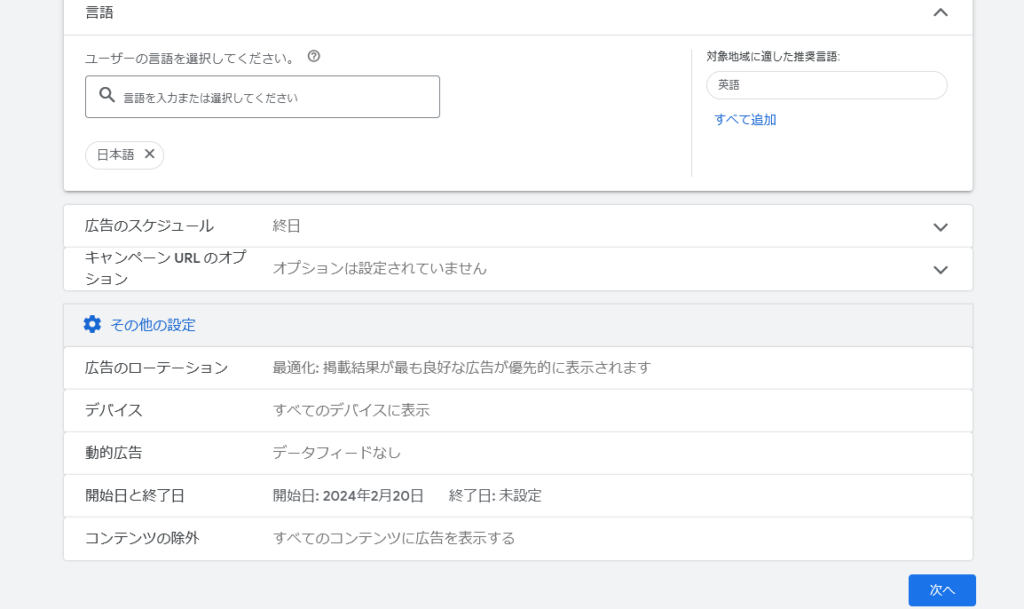
お試し出稿で最も大事になるのは終了日だろう。
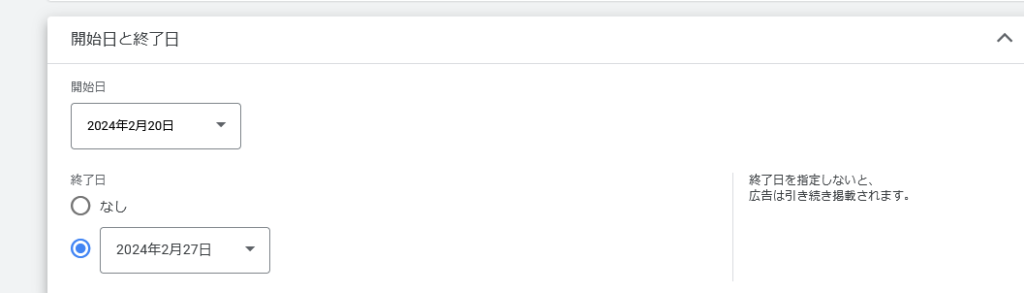
予算と入札単価を決める場面。最初のうちは小額から始めればいいだろう。
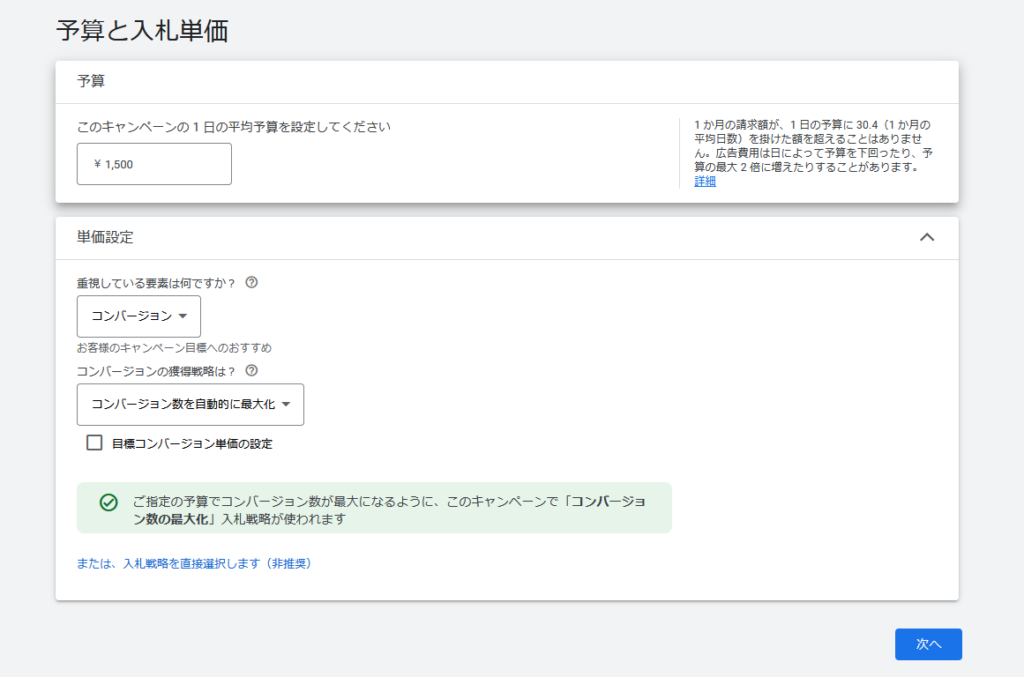
重視している要素とか分からないので適当に答える。
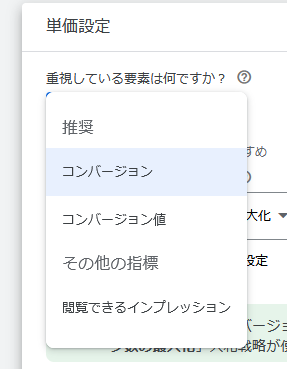
広告を出すターゲットを設定する(超重要ステップ)
-1.ターゲット設定について
次がターゲット設定。これが非常に大事だ。
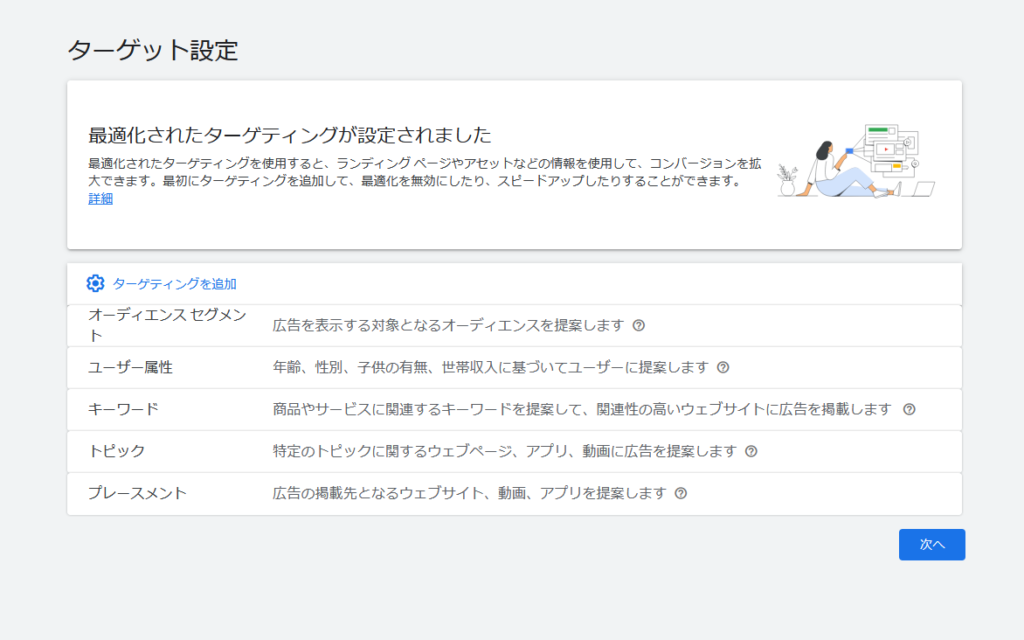
まずターゲット設定から行って行こう。
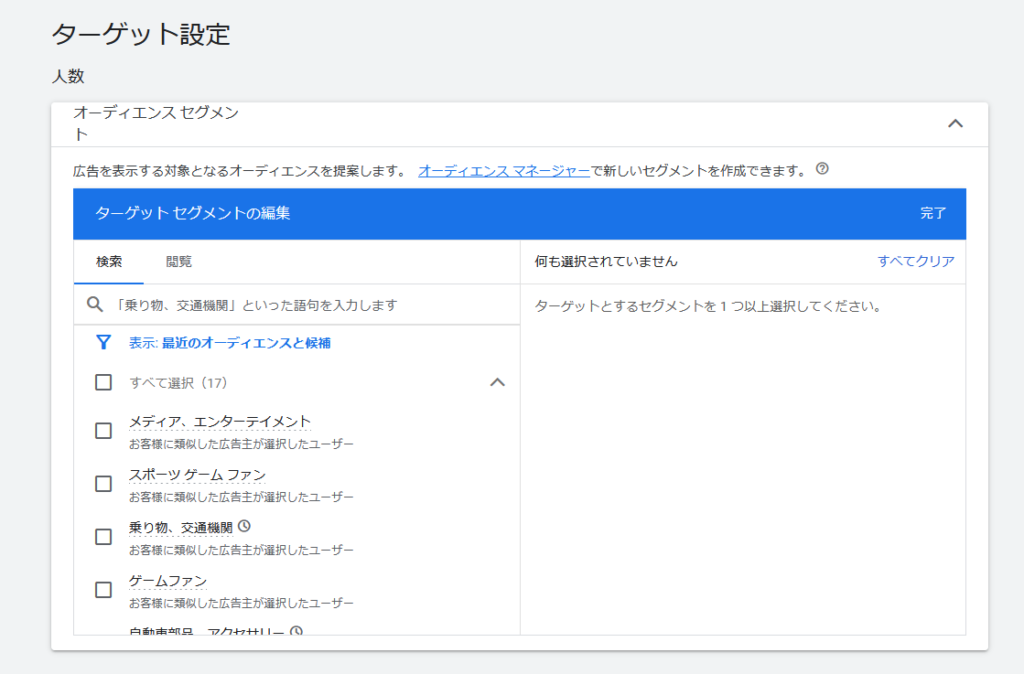
私が売りたいのは「犬用のおもちゃ」なので、既に犬を飼っている人にだけ広告が届くように考えていく。

犬を飼っていればぜったいドッグフードを買うことになる。そういうワードを選んでおくのが大事であると考える。
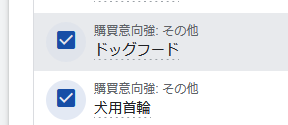
-2.ユーザー属性について
生々しい話であるが、性別・年齢・子供の有無・年収で出稿対象を絞っていくことが出来る。
「アクティブにワンちゃんと遊ぶ道具を買って走り回る余裕のある人」という考え方で行くと、幾つかの項目を除外することになる。しっかり考えて行こう。
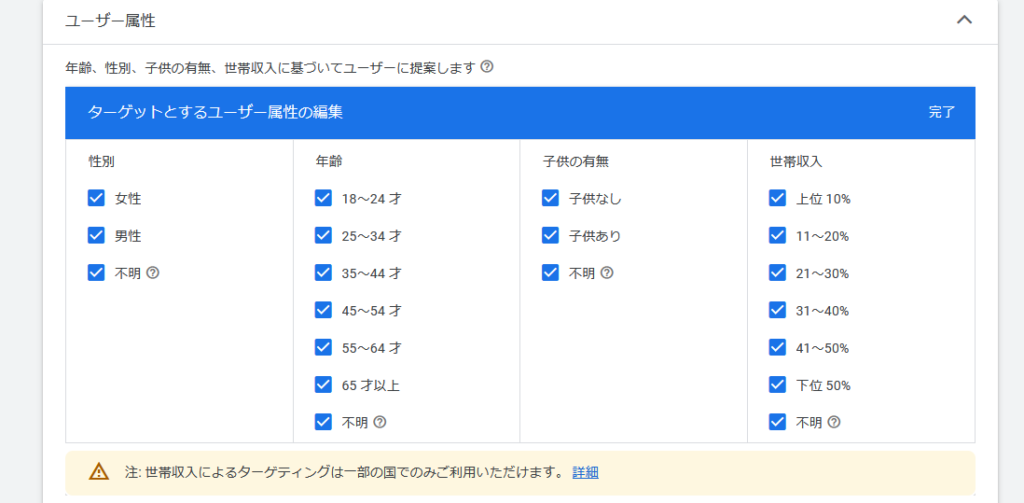
-3.キーワードについて
ここでは特定のキーワードに特化した広告を出すための設定が出来るらしい。
生涯で何回もGoogle広告を出している私だが、実はここについてはよくわかっていない。
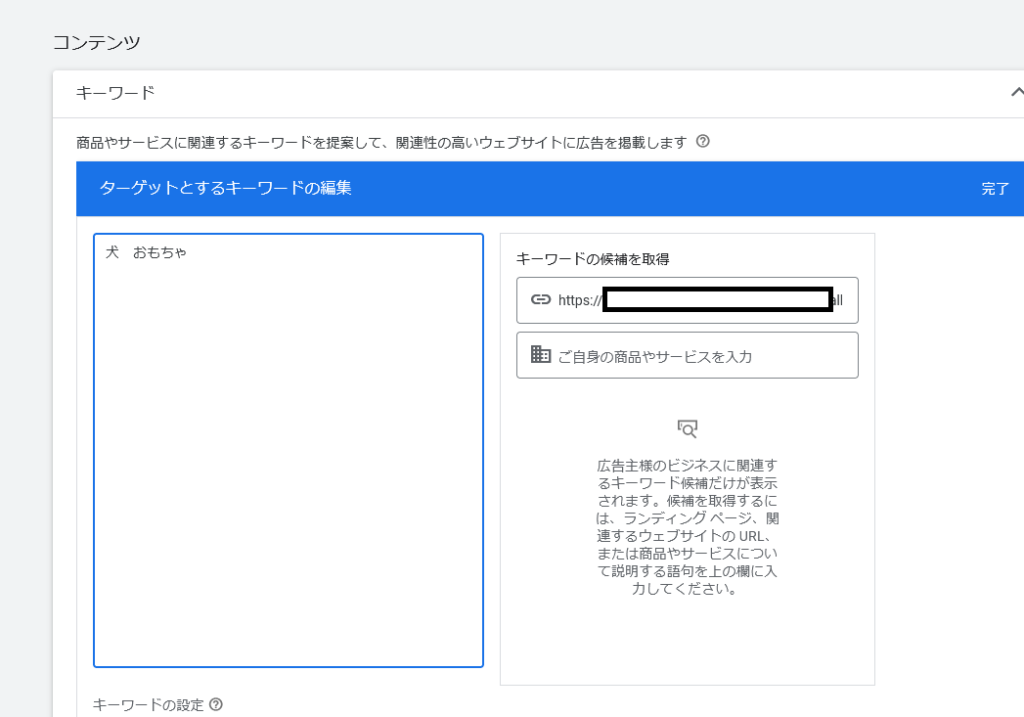
例えば「腕時計」や「iPhone 充電ケーブル」といった特定の商品を売る場合には使うことになるだろう。
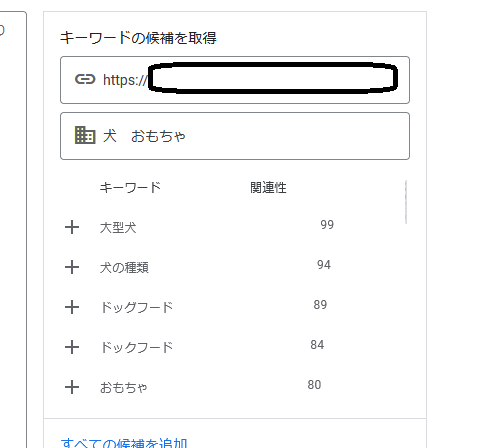
-4.トピックについて
ここはカテゴリ・タグベースで広告出稿先を考えることが出来る。
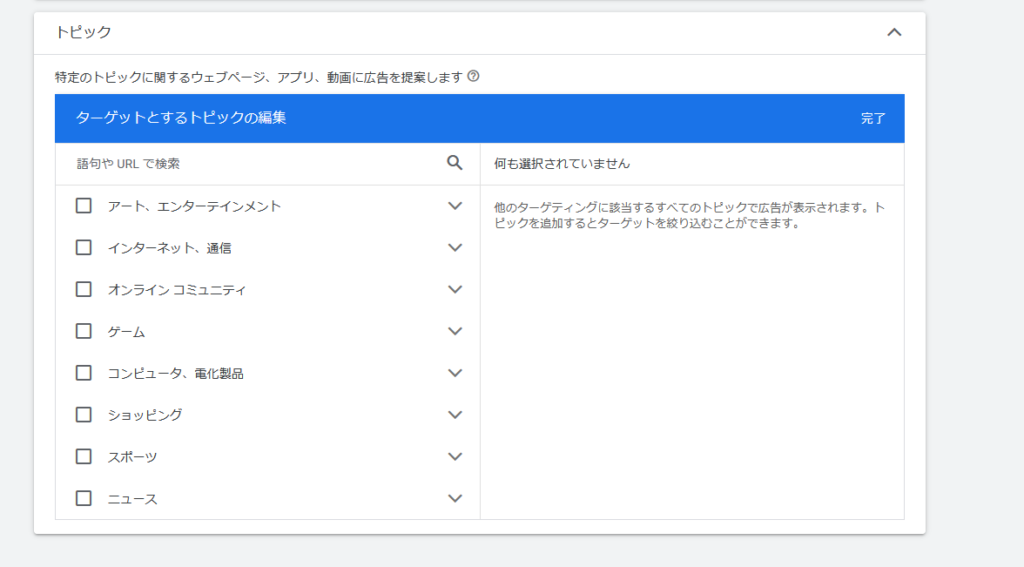
私の場合は先述した通り、ペットを既に飼っている人を狙う。
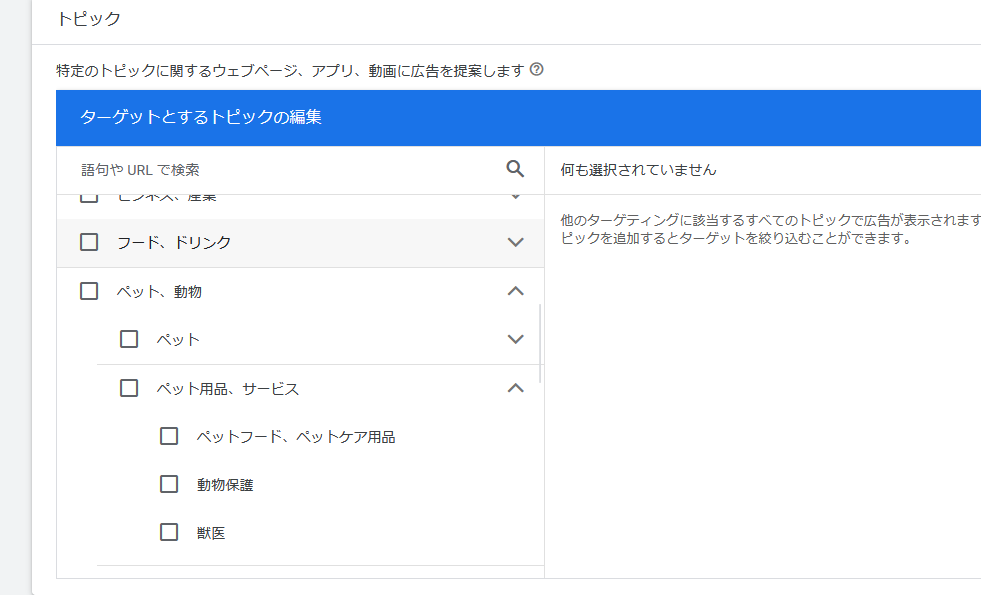
-5.プレースメントについて
これについてはよくわからない…
私はなにも変更しなかった。
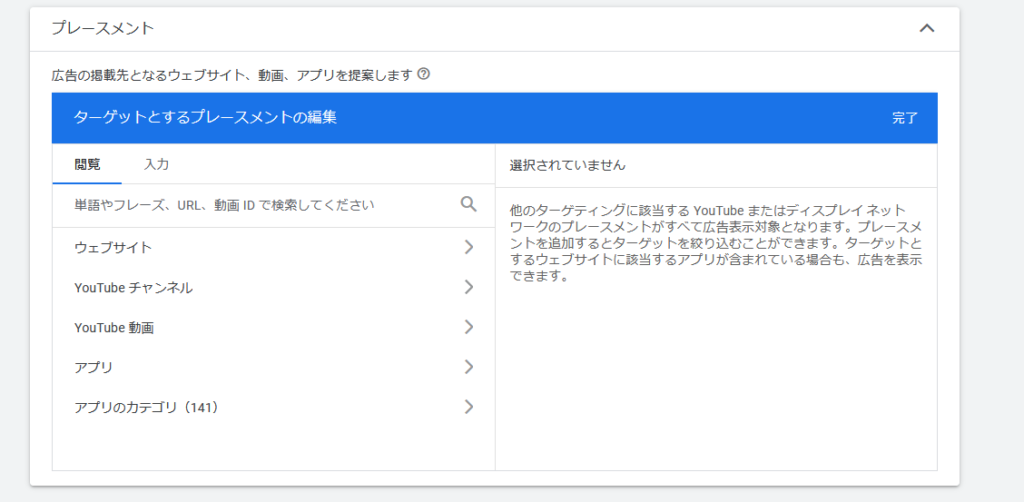
ここまで済ませれば「次へ」を押して良い。
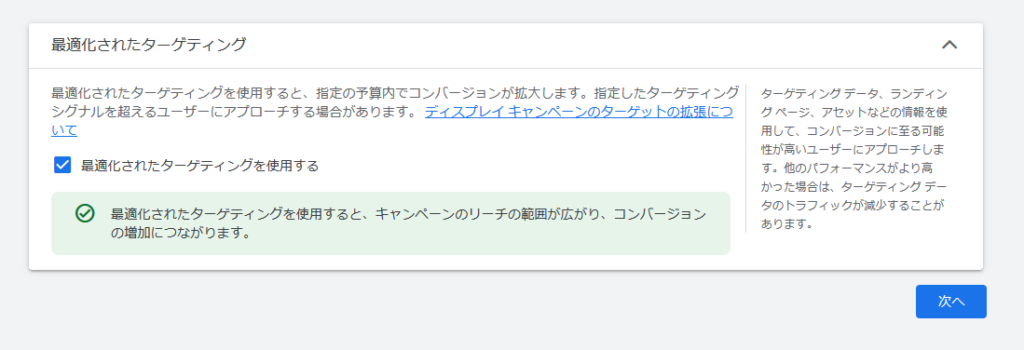
広告の体裁を整えていく
いよいよ広告に関する詳細を詰めていく場面だ。
とりあえず「会社名」を書き込んでおこう。
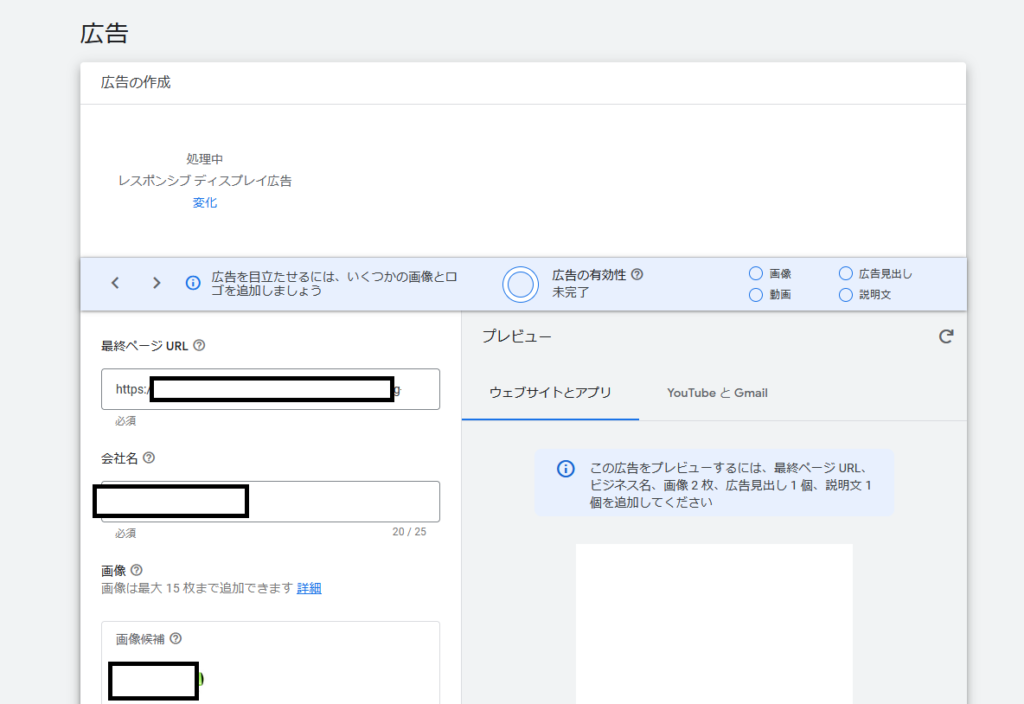
画像・ロゴ・動画を追加できる。動画があれば使えば良いが、今回は用意していないので画像のみを用いる。
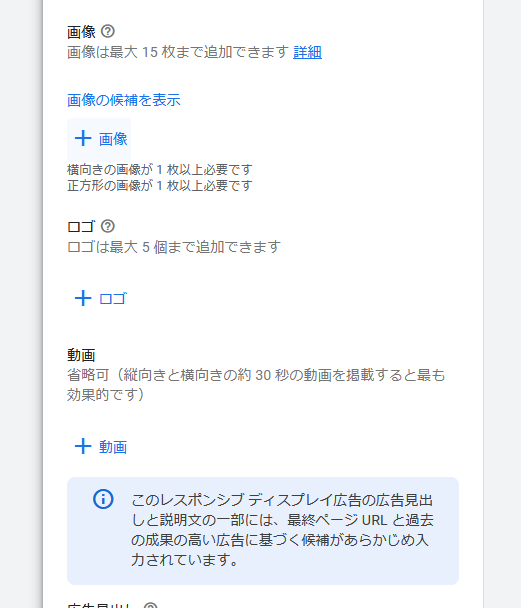
自分でアップロードしたものを選択したり著作権フリー画像を使ったりできる。
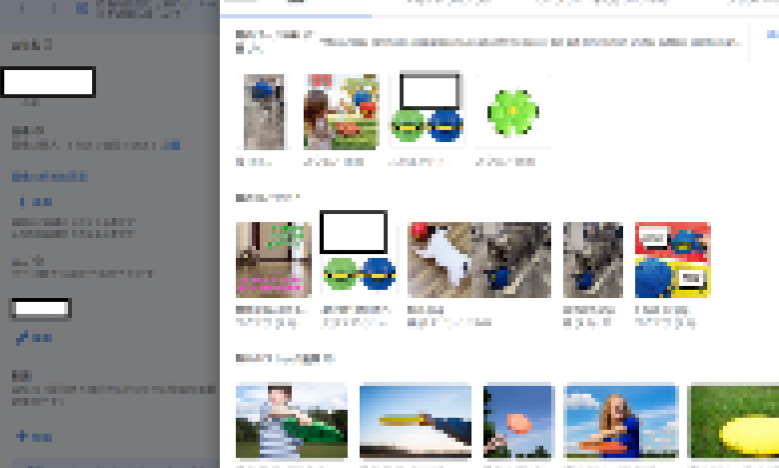
上側に「○○を追加してください」と何回も何回も何回も言われるので、その都度入力していこう。

見出しや説明文などを書いていこう。
一通り終わったが「次へ」を選択。
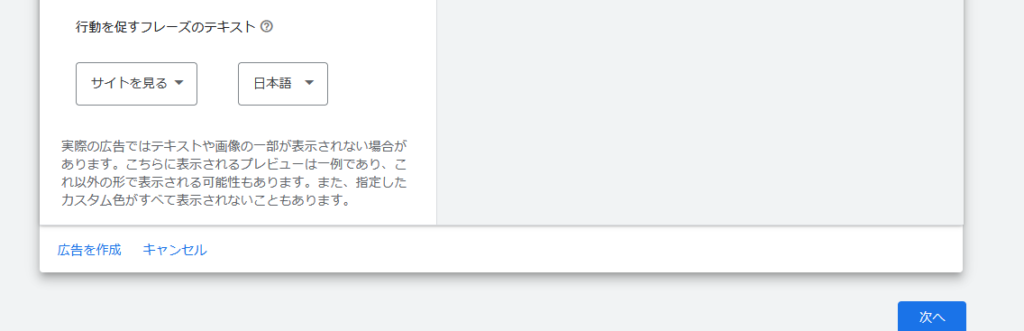
確認画面が出る。そのまま「キャンペーンを公開」してしまおう。
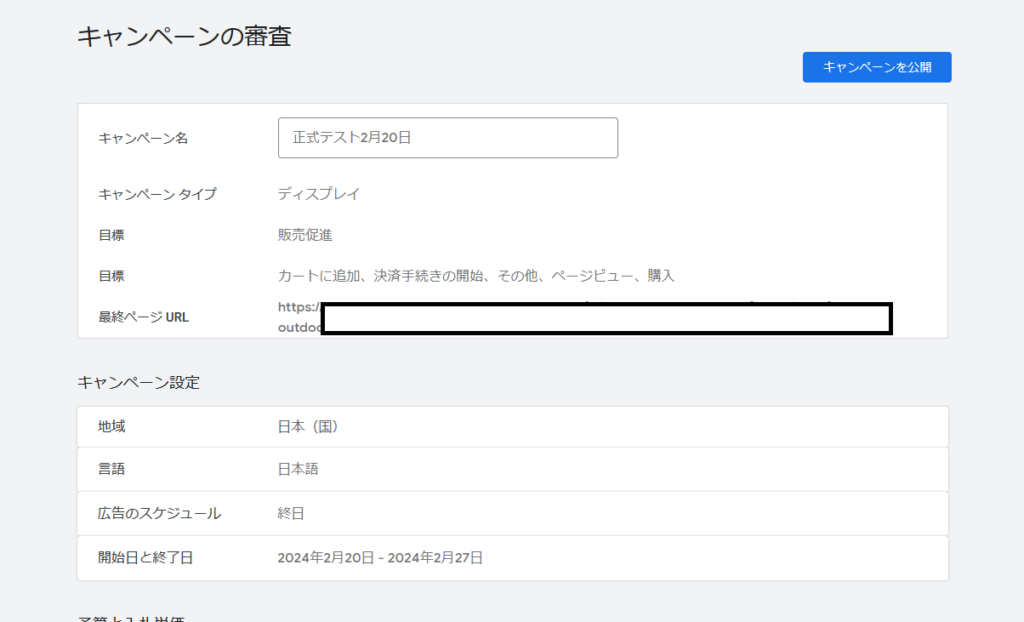
不安な方はこれまでに入力したタグ類が正常に動作しているか確認しよう。
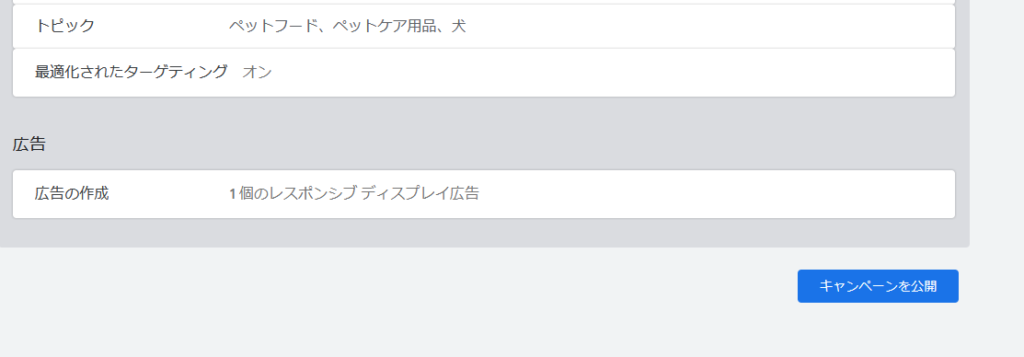
ダッシュボードに戻る。
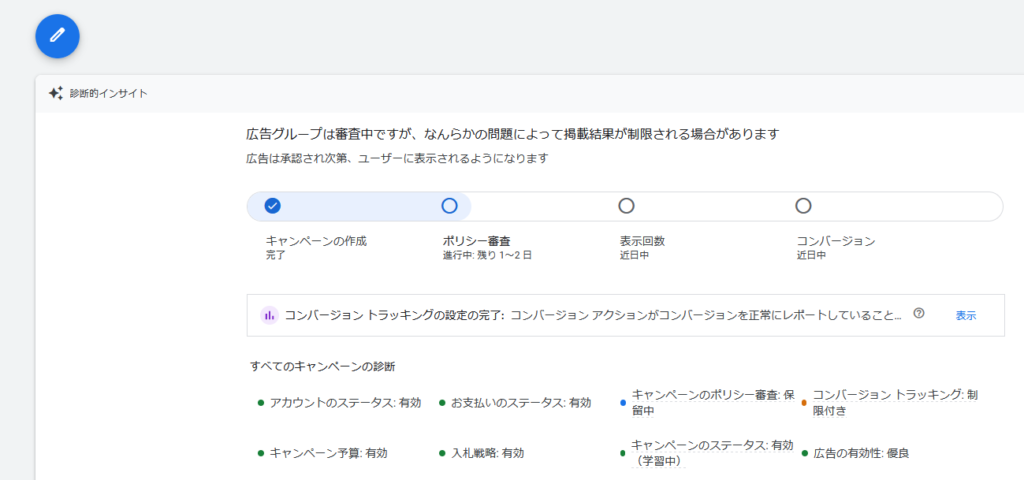
Google Adsのメリットと問題点について
メリット
- 立ち上げ初期から売り上げを狙える
- バチッと決まれば脳死で出稿しているだけでお金が増えていく
- 適切な相手に最適なタイミングで商品を魅せられる
デメリット
- 使い方・出し方を間違えるとお金を失う
- 出稿を止めた瞬間にアクセスが来なくなって売れなくなる可能性がある
- 広告が承認されない・一等地に出せないことがある
Googleに広告を出すためのステップ(Merchant Centerからの自動広告)
注意:このステップは特定の客層にのみアプローチしたい場合にオススメできない。
「既に犬を飼っている人」に限定したい私には不向きだった。
とりあえずやってみよう。
色々と試しながら広告を出稿してみるぞ。
Shopifyアプリをセットアップする
Googleと検索すると出てくるコレを入れる。
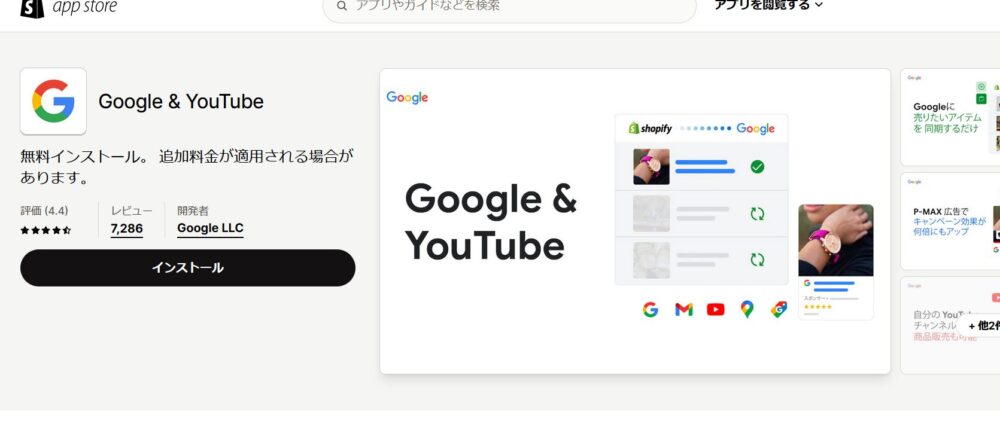
画面に書いてある項目に従って簡単なチェックをしていこう。
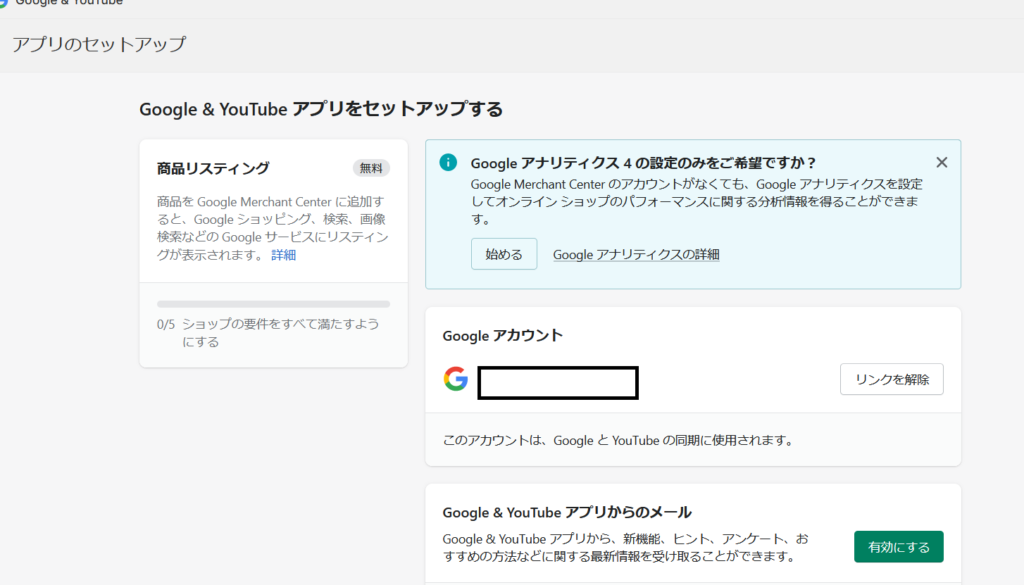
解説することも無いレベルで簡単だ。
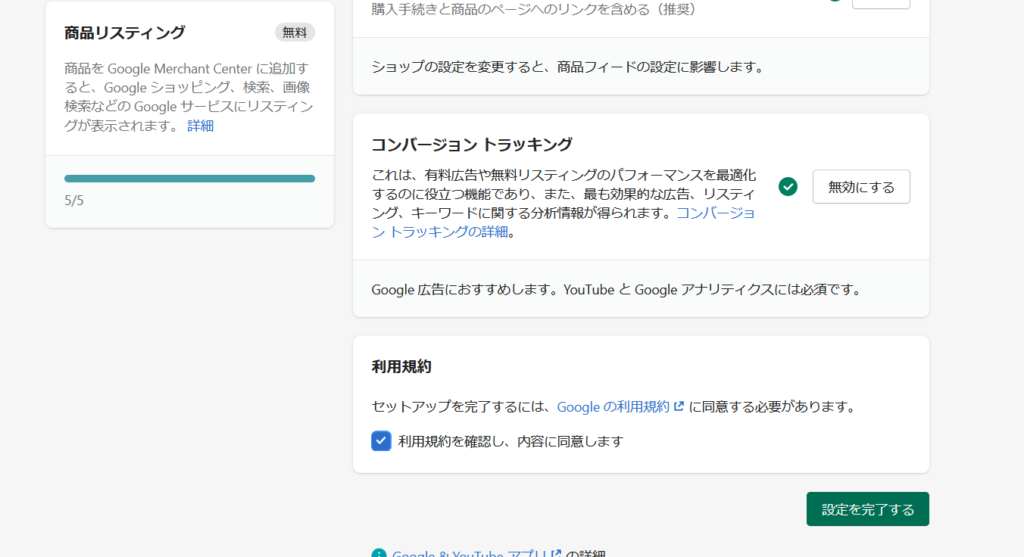
連携が完了した。反映されるまでしばし休憩しよう。
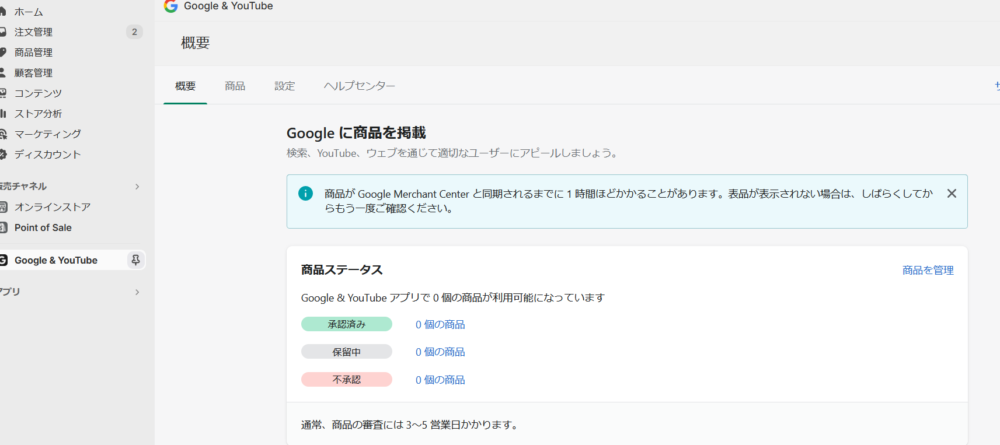
Google広告の中から適切な顧客にアプローチできる広告を出していく
Shopifyアプリ内から広告を出稿していく(ボツ案)
(追記)色々と試していく過程で、この方法では都合がよろしくないことが判明した。
記録として残しておくが読む必要はないぞ。
ーーーーーーーーーーー
ダッシュボード上に「Google広告で商品を宣伝する」と書かれた項目が出てくるはずだ。ここから進もう。
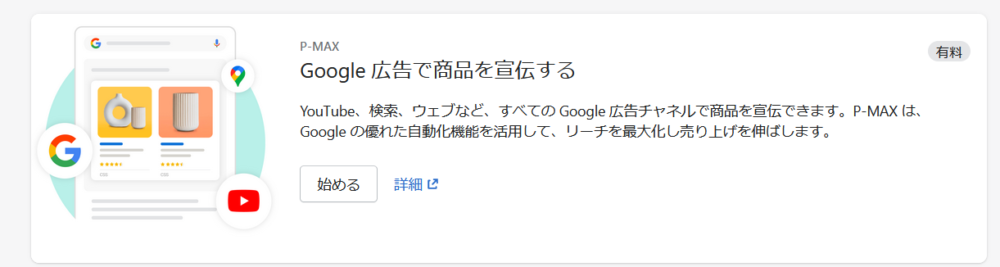
Google広告アカウントを連携させる。
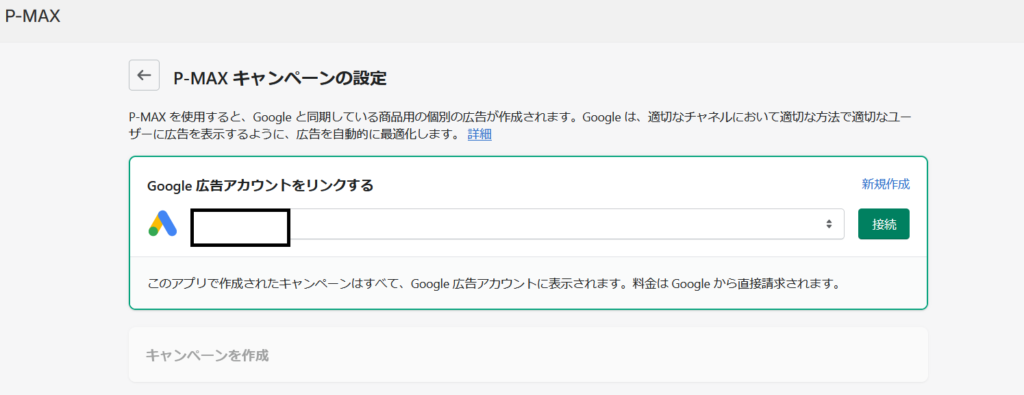
なおアカウントは新規作成することをオススメする。期限切れのアカウントを再起動しようとしたが、なぜか上手くいかなかった。
しかし、Mercchant Centerとの連携で面倒ごとが起こるリスクについては受け入れておくべきだ。
必要に応じてGoogle広告アカウントへ向かい、広告費の決済方法を確認しておこう。
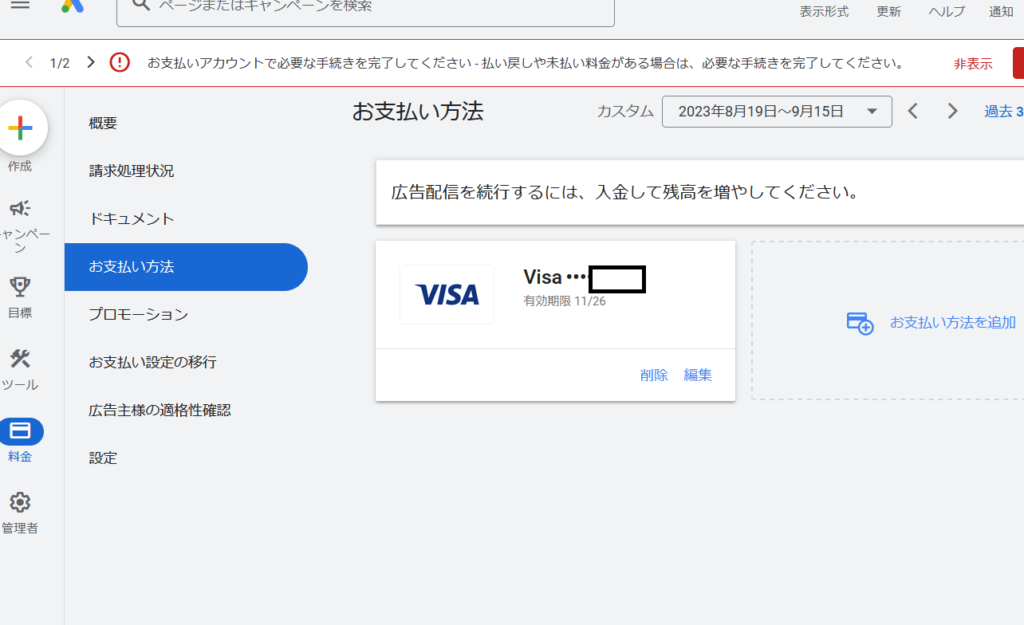
連携が上手くいくと「キャンペーンを作成」が押せるようになる。必要に応じてページをリロードしよう。
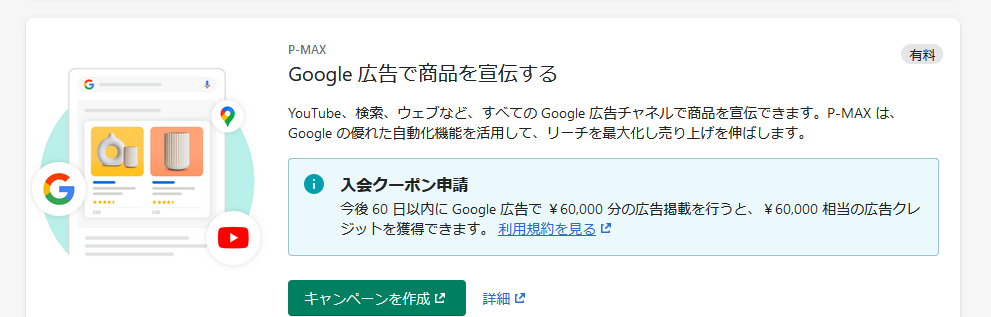
Merchant Center で広告キャンペーンを作成
いよいよ進めて行こう。支払方法や連携の画面を左上の「X」から閉じたら、以下のページに着く。
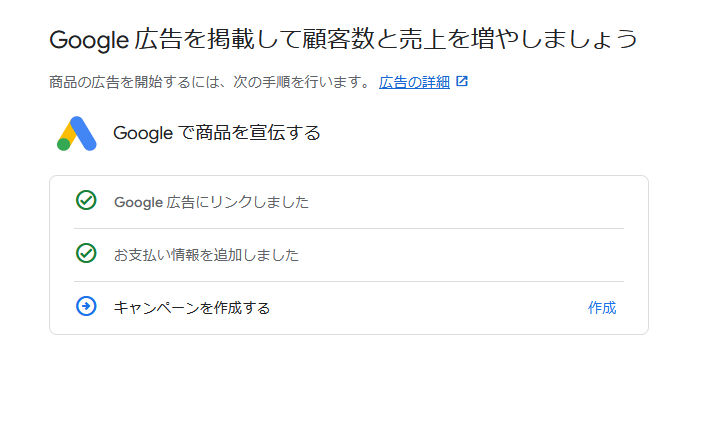
予算や任意のキャンペーン名を入力して、右下の「キャンペーンを作成」をクリック。
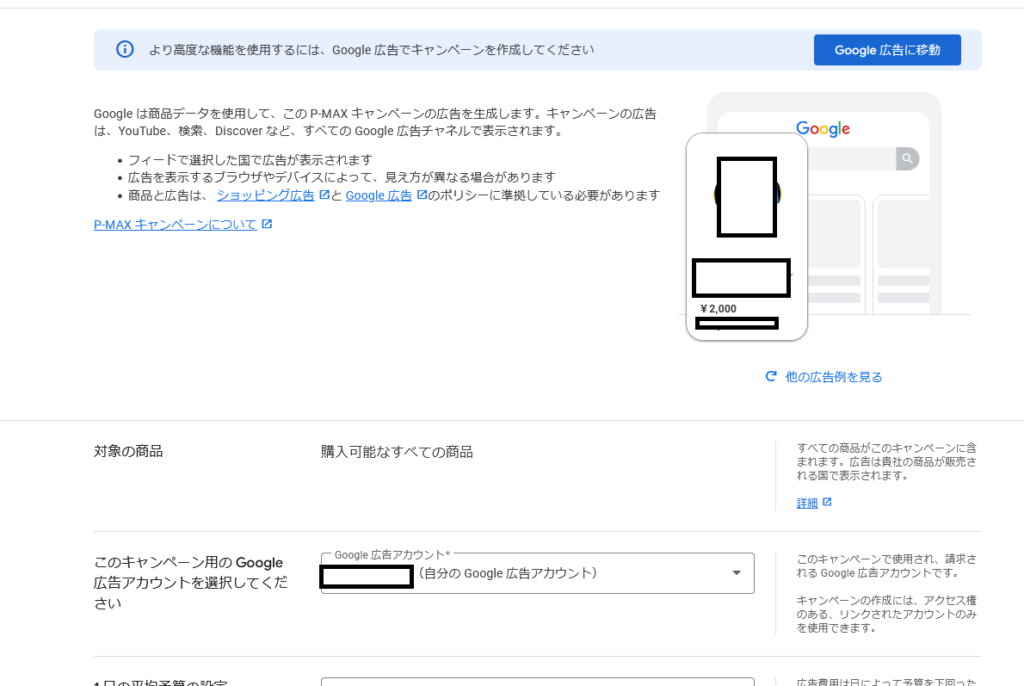
「キャンペーンの編集」を押すと出てくるメニューの中の「Google広告で表示」をクリックしよう。
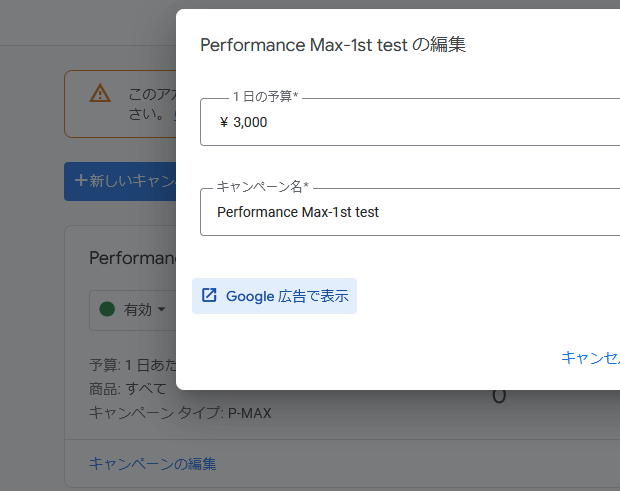
Google広告で詳細を決めていく
ここをメインページとして、色々と進めて行こう。
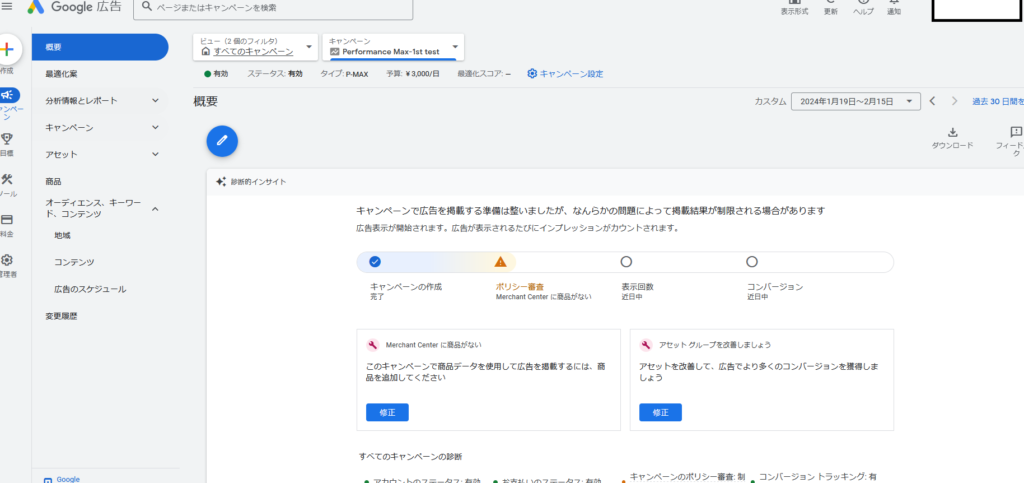
何が何だか分からないぞ。
広告を出す対象の地域・国について
メインページからスクロールすると直下に地域が出てくる。
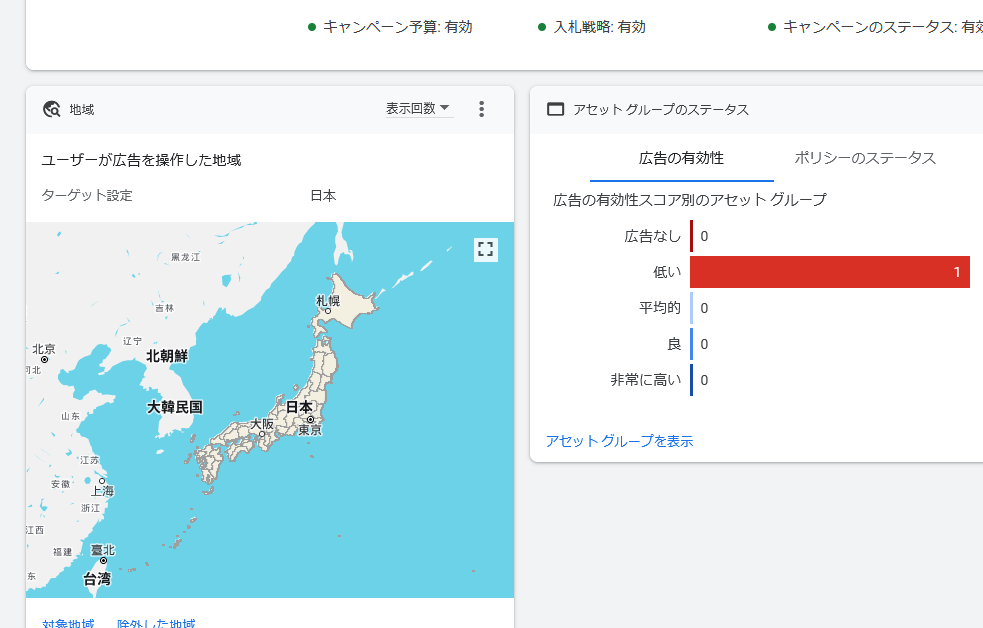
「ターゲットにする地域を入力してください」のテキストボックスに「日本」と入力することで国を絞り込める。もちろんもっと詳細な地域を指定することも出来る。
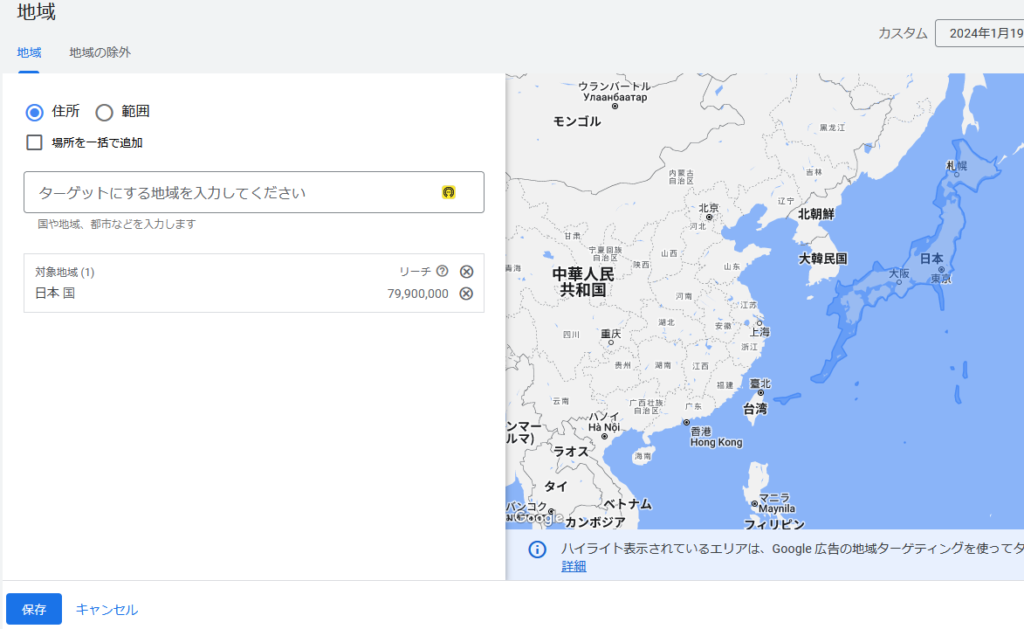
アセットグループの改善について
トップページのこれを改善していく。
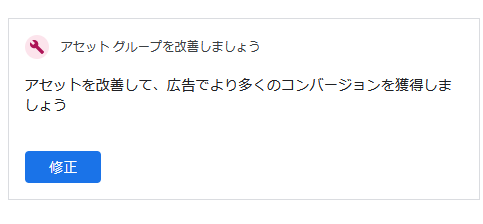
「修正」のボタンを押してしばらく待っていると、アセット編集のページが開かれる。

ショップや商品にちなんだ画像やロゴを追加できる。

「横向きの画像」と「縦向き画像」について
非常に非常に非常に非常に非常に非常に非常に非常にうざったいことに、いくつものコンテンツを必須のものとして要求される。

既存の画像で対応できない場合はアスペクト比を自分で合わせて作るしかない。
「横向きの画像」については、縦横比が19.1 : 10となっている。
任意の画像編集ソフトで1910 x 1000の画像を作成しよう。
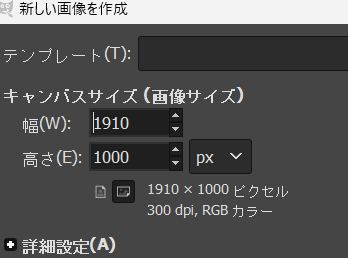
逆に縦長の画像についてはアスペクト比が4:5となっている。なぜ。
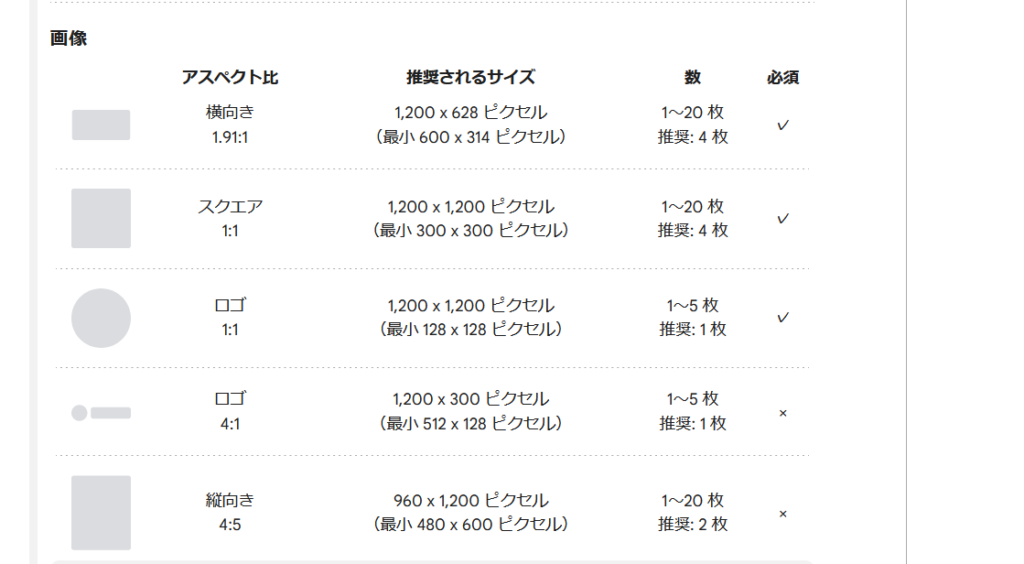
このページに最初にたどり着いていれば、最小サイズでサクッと作ったのに…
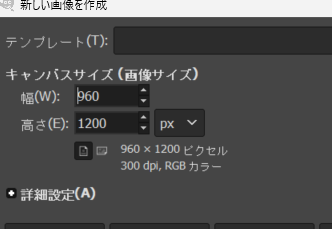
なにをやっても「あれが足りない」だの「これが足りない」と言われる。

めげずに続けよう。
忘れそうになるが、「アセット」のタブを閉じて保存することもお忘れなく。
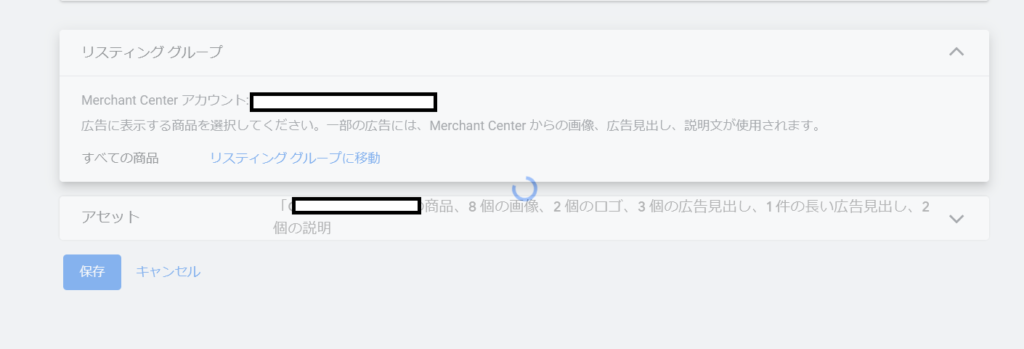
審査に入る。
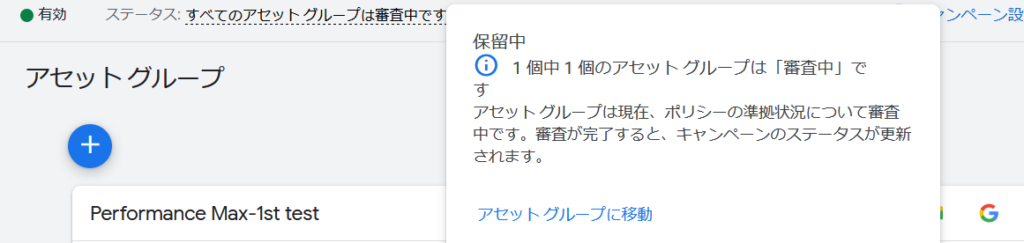
「2種類の広告を走らせる」という作戦について
これは Anton Kraly 氏が提唱する戦略だ。
色々なキーワードやニーズに対応するため、予算を複数の広告パターンに振り分けるというものである。
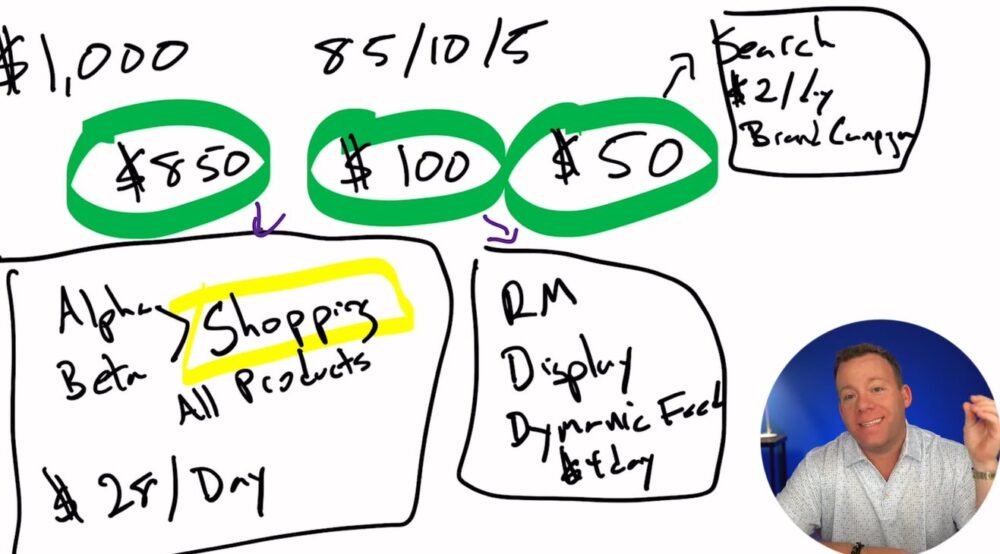
この分類の中には検索ツールやその他の広告出稿方法なども含まれる。
参考にしたコンテンツ
『$1.1M In 90 Days With Shopify Dropshipping Using Google Shopping Ads』by Caomhan Daly
『Google Ads Budget For Dropshipping 2024』 by Anton Kraly – Drop Ship Lifestyle


