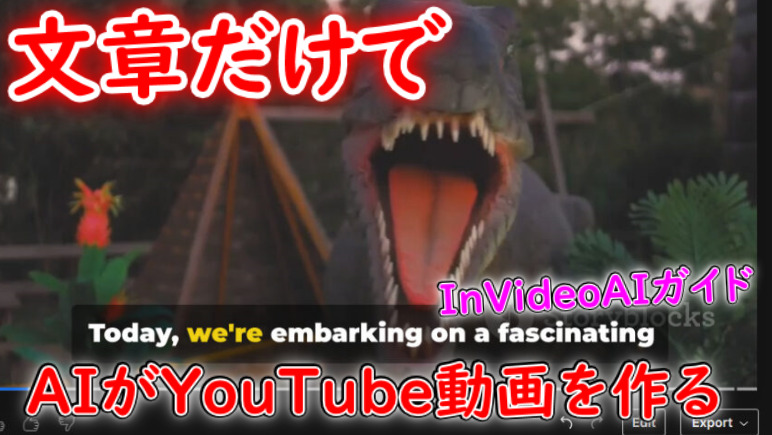「manifestationliveinyou2」というTikTokアカウントがある。
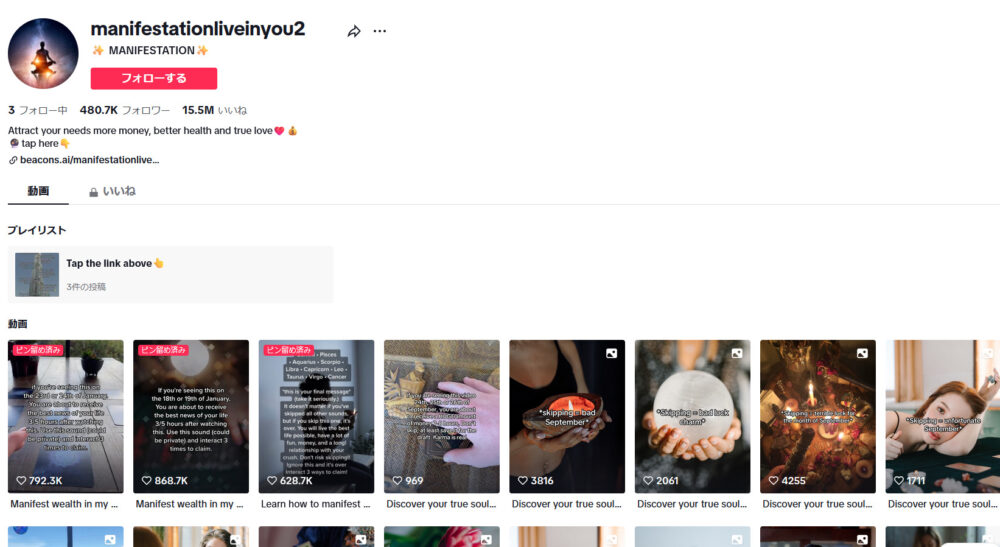
最先端のAIビジネス紹介に定評のある「10x income」さんから新作動画が公開されたので、また自分用の備忘録を書き残そう。
In Video AIという革命について
まず以下のような短文をAIに与えよう。
Create a YouTube Short about how far we've come when it comes to space travel.
Make it Epic and use a deep Australian male voice over.「宇宙旅行までの道のりに関するYouTube向けShort動画を、オーストラリア人男性のナレーション付きで作成してくれ」というだけの命令。
それだけでナレーション付き映像が出力されるのだ。
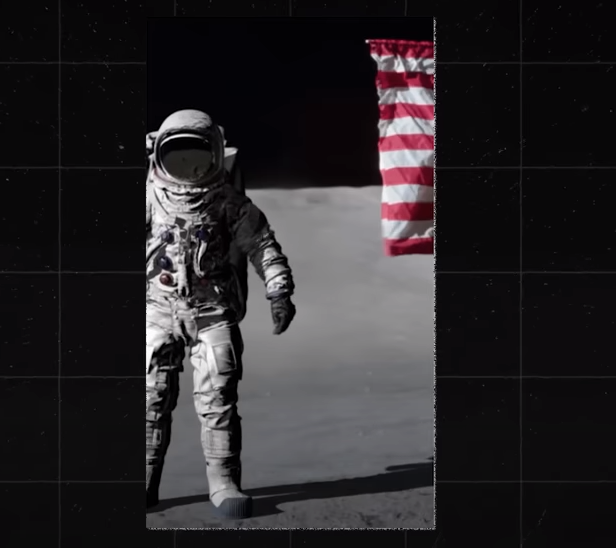
具体的な年や出来事について言及しながら、宇宙飛行士が動き回る動画が作成された。
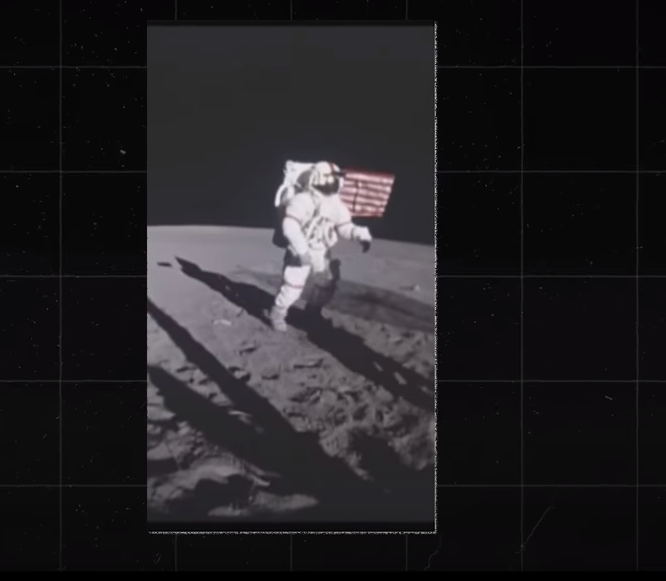
ここで先ほどの動画に、「字幕を付けること」と「BGMの音量を上げること」、「ナレーションをイギリス人女性に変更すること」を指示する。
Add subtitles,make the music louder, and change the voicover to a British female voice.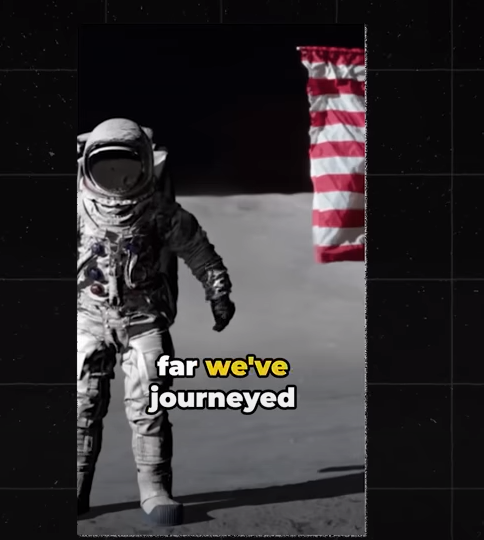
ちゃんと実行された。字幕が付いたし、音声も女性の声となった。
Invideo AIを用いてYouTube,TIkTok動画を爆速で作成する
Invideo AIへの登録方法
これは革命だ。今すぐ活動を始めよう。
Turn ideas into videos | AI video creator | invideo AI
Googleに連携させる形でサクッと登録する。
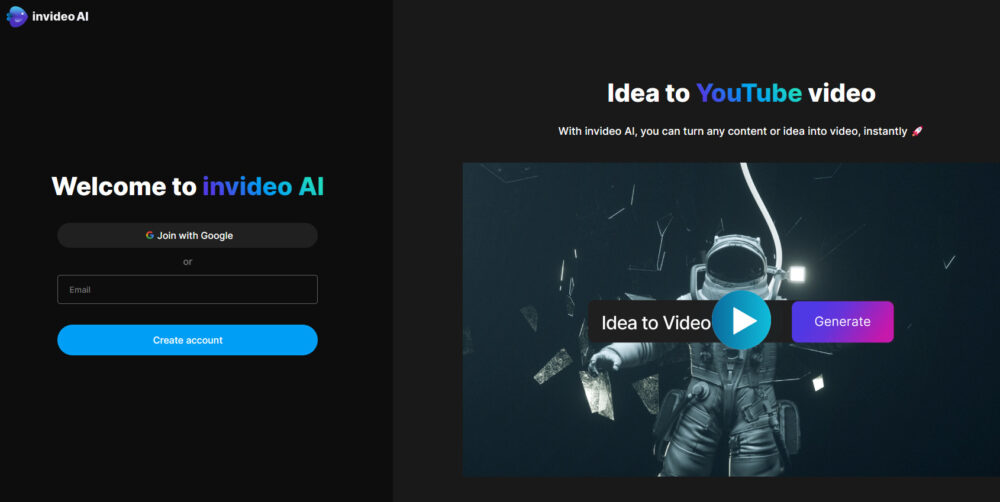
使い道を聞かれる。先人様はTikTokを使っていたが、私はYouTubeを選択。
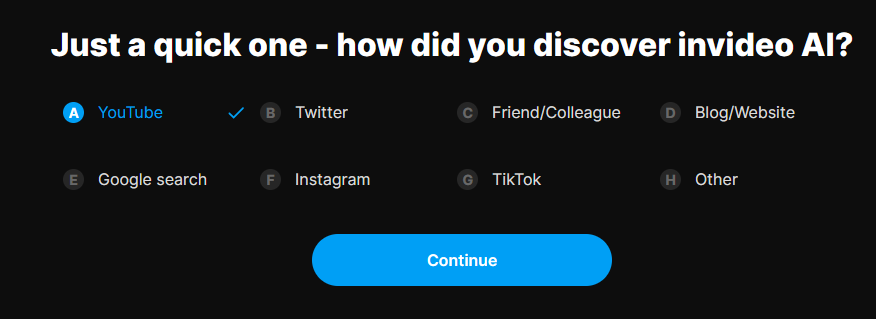
使い道は「Content Creation」にしておく。
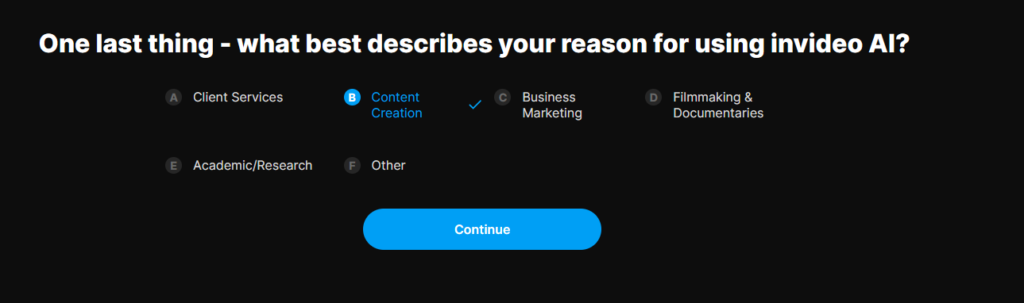
InVideo AIの使い方
実は説明するほどの使い方もないのだ。
“Gice me a topic, and detailed instructions…”と書いてあるテキストボックスに、欲しい動画の内容を書き込むだけ。
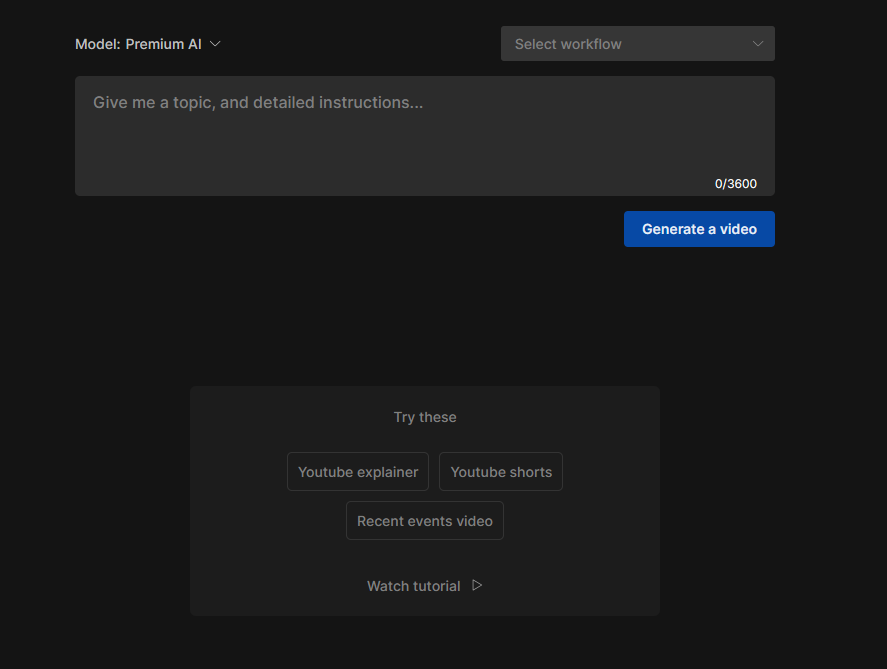
とりあえず1分以内に収まるYouTube Shorts向け動画を作ろうか。
”Create under 60 seconds video about cats”と入力して、青い「”Generate a video”」をクリック。
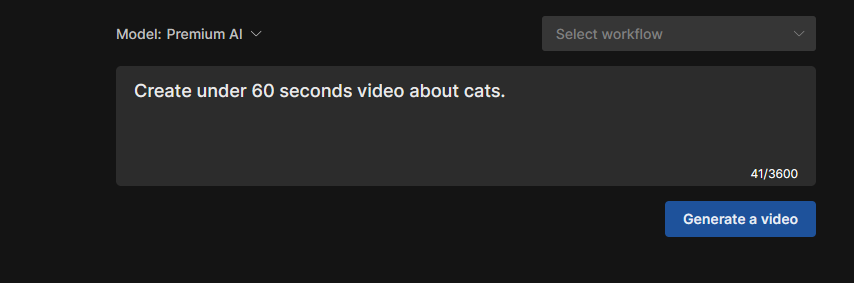
こんな具合で数十秒ほど待機時間が生じる。
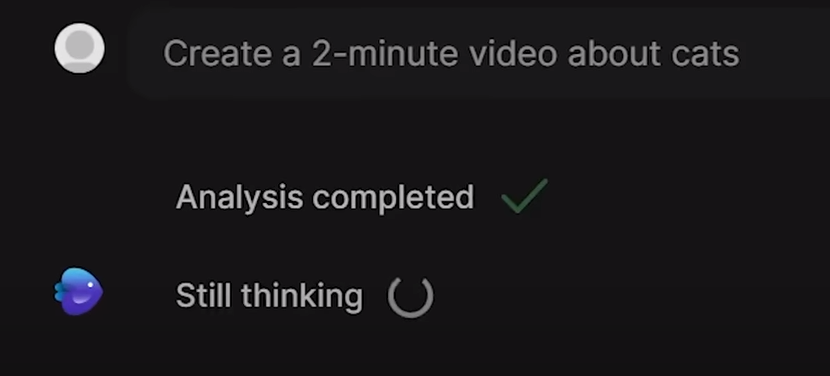
色々と聞かれるので答えていこう。
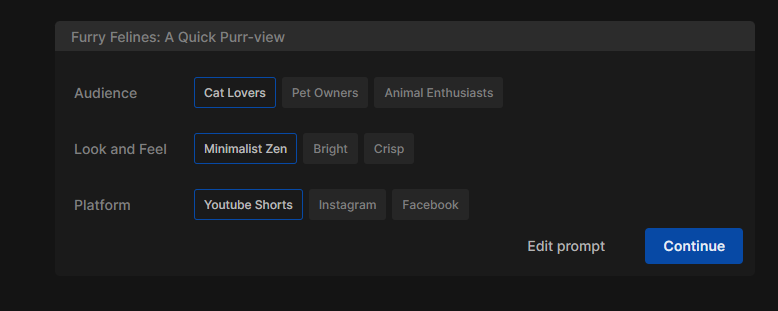
まず”Audience”は動画を作る対象だ。猫好きと猫の飼い主、動物愛好家の3つの中から選べる。
“Look and Feel”は動画の雰囲気を決める要素だろう。ミニマリストZenと明るめ、クリスプの3つがあるが、違いが分からないので初期設定のまま行ってみる。
“Platform”にてYouTubeかInstagramかFacebookか選べる。
動画の生成がスタートした。
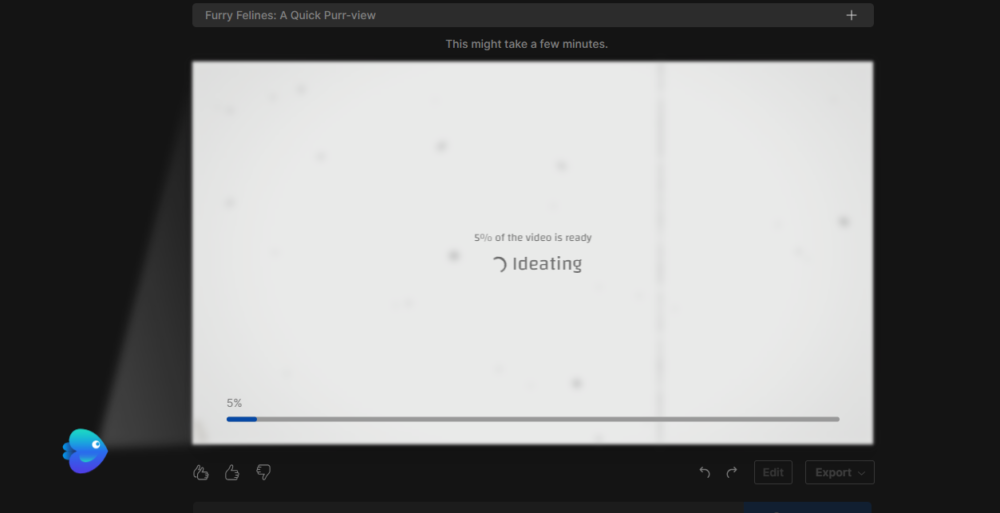
驚くべきことに、見事動画が生成された。
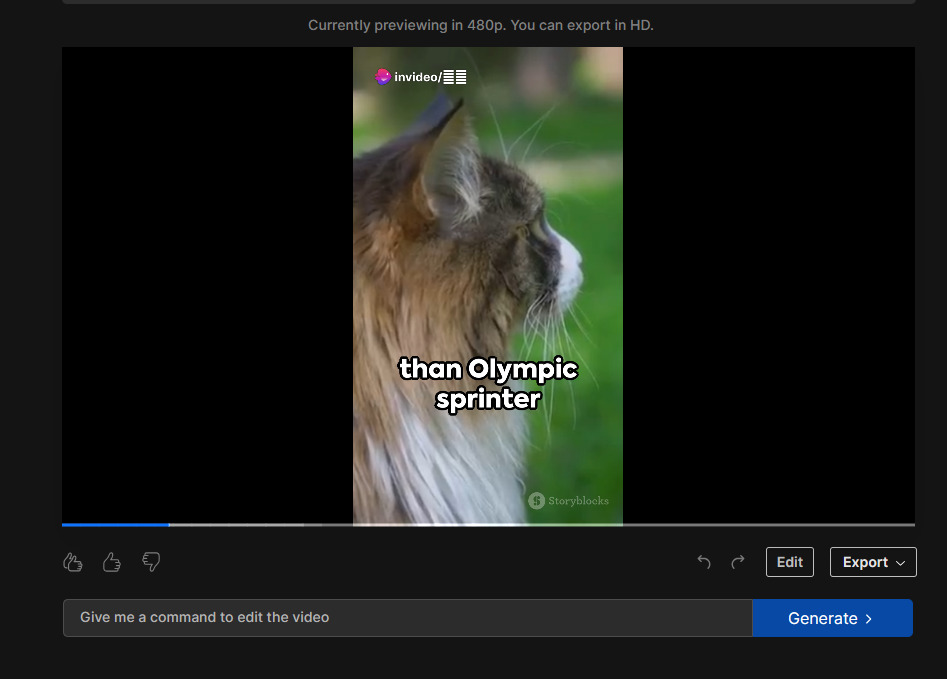
動画が気に入った場合、青いところの上に小さく存在する「Export」をクリックすると出てくる「Export video」を押すと良い
王冠マークがついていないところを選択すれば無料でダウンロードすることが可能だ。
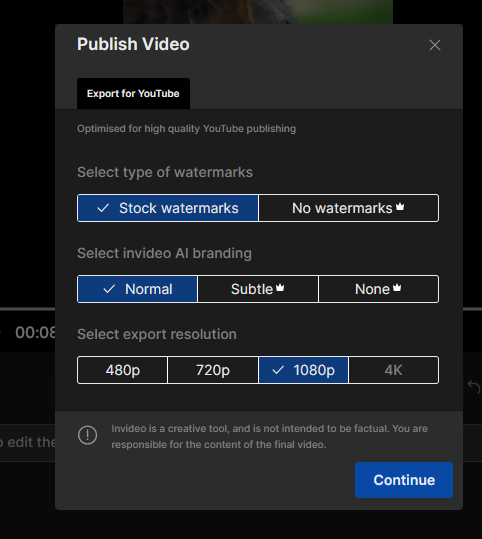
しかしサービス名のマークが消せなかったり画質に制限が生じたりする。
革命的なサービスなので有料プランに登録してでも使いまくることをお勧めしたい。
とりあえず無料のままダウンロードしてみようか。
「Continue」ボタンをクリック。
そうすると以下の画面に遷移するので、青い「Download」ボタンをクリックして数秒~40秒ほど待とう。
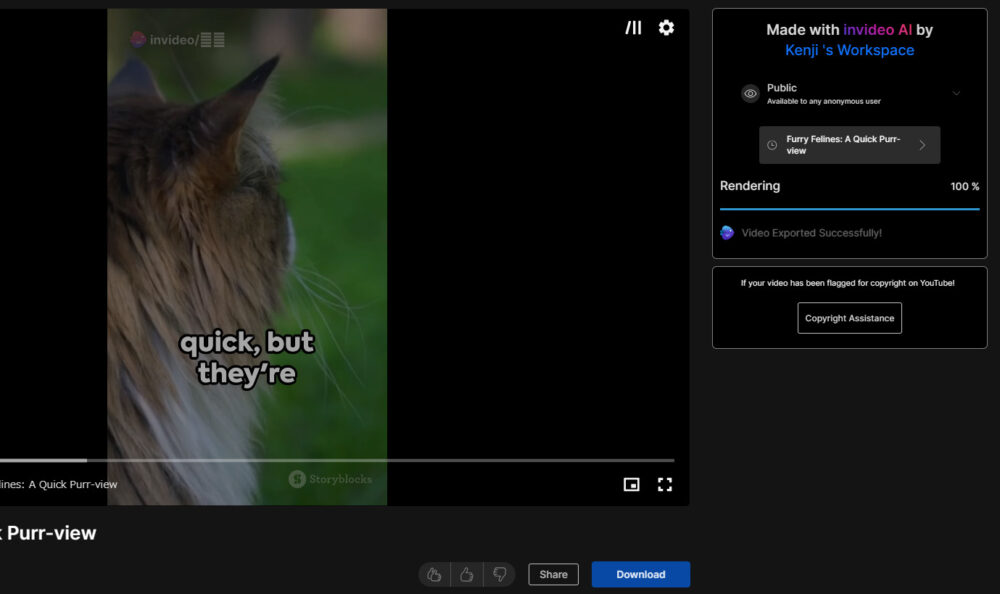
見事ダウンロードされる。
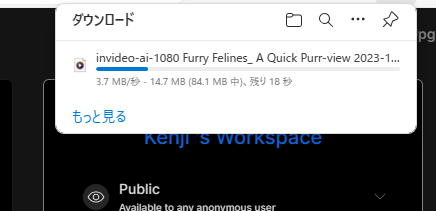
ダウンロードされた動画は、あとは好きなプラットフォームに好きなように投稿しまくろう。
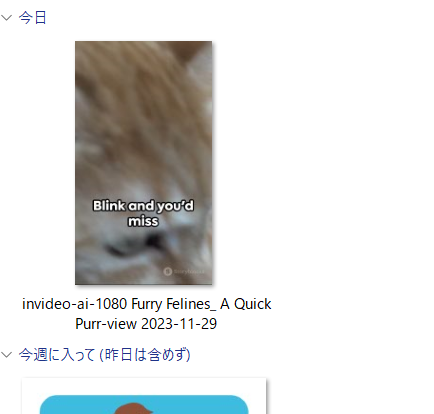
無料プランの透かしマークについて
ちょっと再生してみた程度では気づかないかもしれないが、ご覧のように画面のど真ん中に著作権表示が入る。

それか、左上と右下に薄く字が入る。
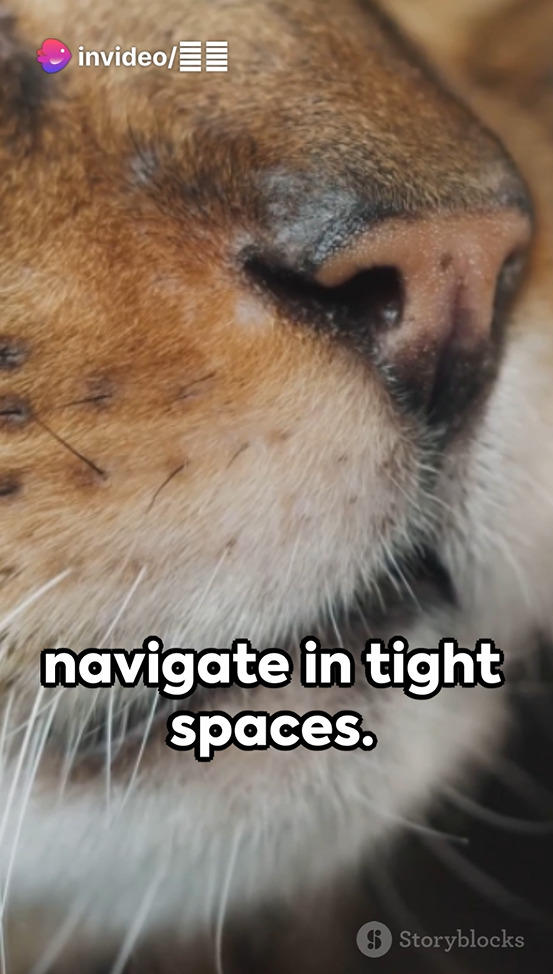
得られそうなリターンのデカさを考えれば大した投資ではないので、ぜったいに有料プランに入ったほうが良い。
その月2000~4000円の捻出にも苦労するレベルなら、このまま無料でスタートすれば良いかな..
有料プランへの登録方法と費用について
さきほどの画質選択画面の冠マークを選択しよう。
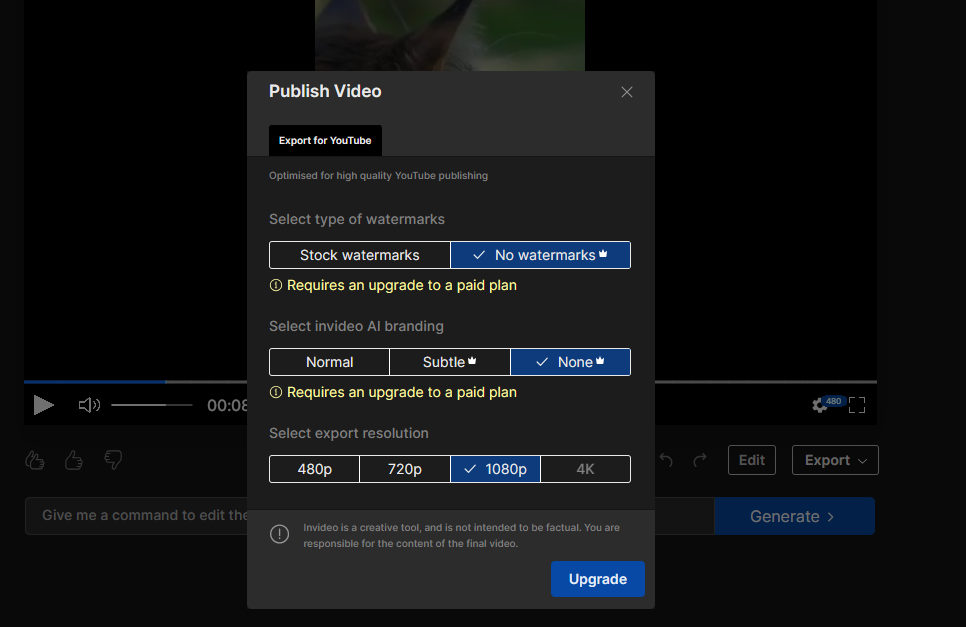
すると右下の「Upgrade」から選択可能になる。
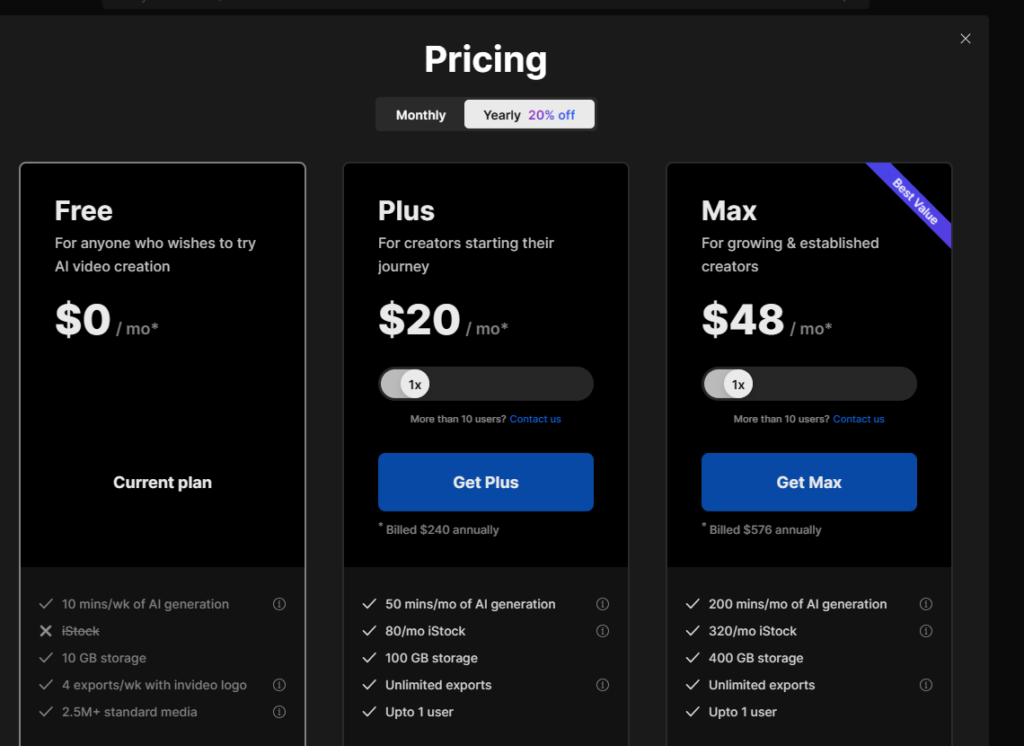
上側で月額と年課金を切り替える点に留意。
年課金のほうが割安であるが、こういうサービスを1年も使い続けるかは結果を見るまで分からない。
顔出し&声だしナシのYouTubeチャンネルを立ち上げていく
ここからは本格的に自分のプランに着手する。左上の「Home」から戻って来よう。
通常のYouTube動画を生成する方法
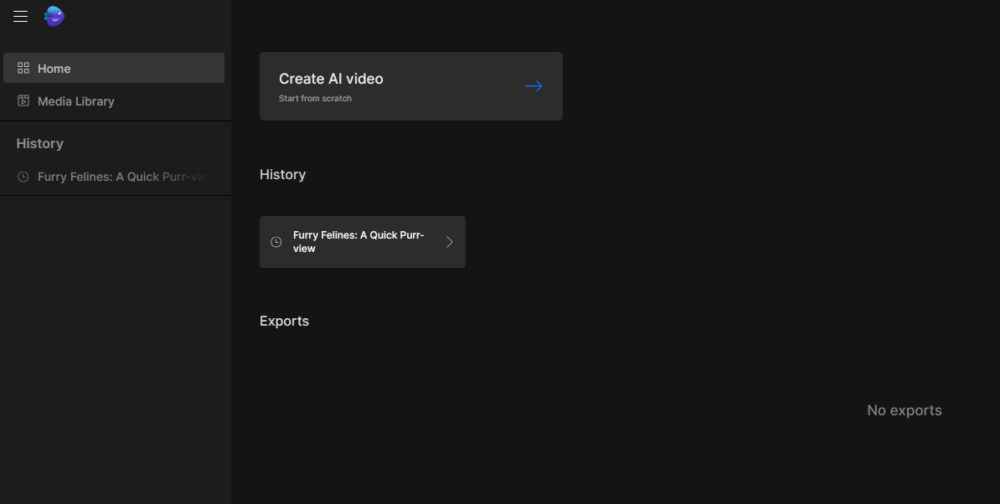
さきほどの生成画面の右上に「Select Workflow」と書いているプルダウンメニューがあるので「Youtube Explainer」を選択。
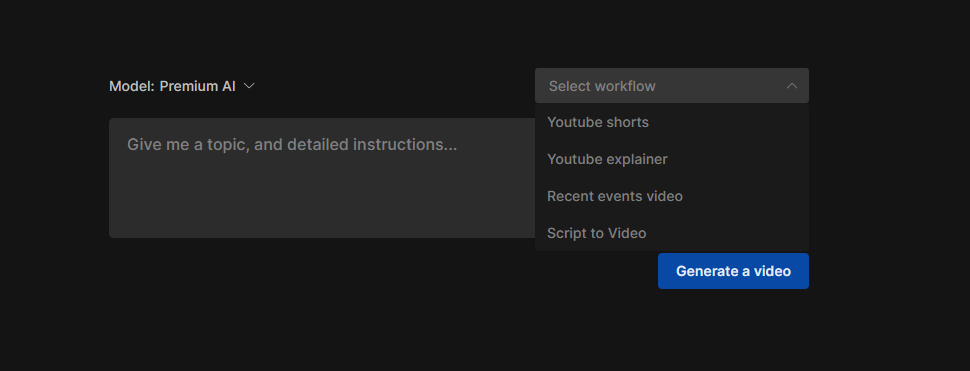
すると様々なメニューが表示される。
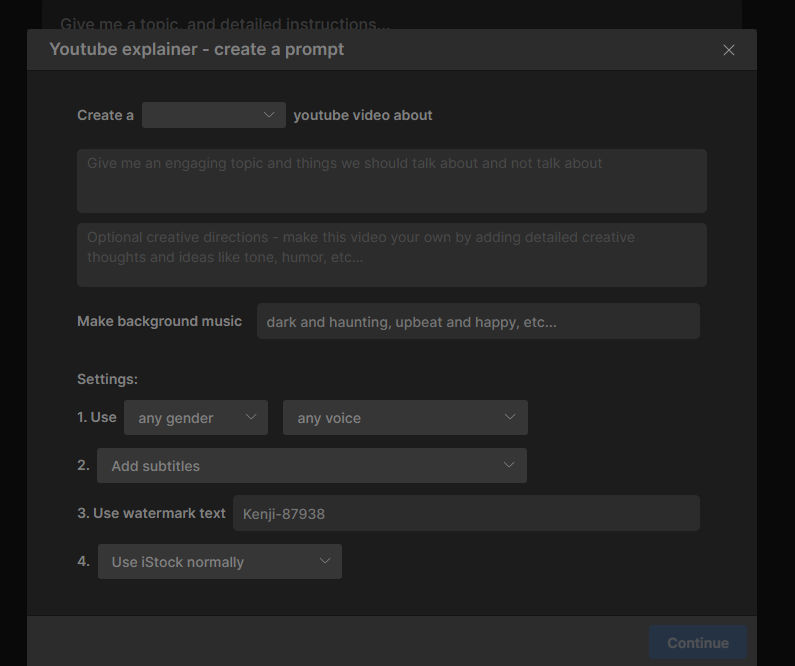
最初の”Create a ○○ Youtube video about”の○○の部分は、動画時間を選択する。1分でいいね。
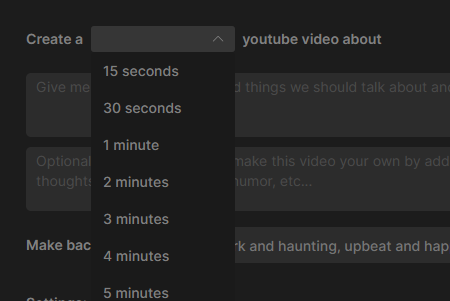
私は恐竜に関する動画を作ってみたかったので、「誰も知らない恐竜に関する知識の動画」を命令した。
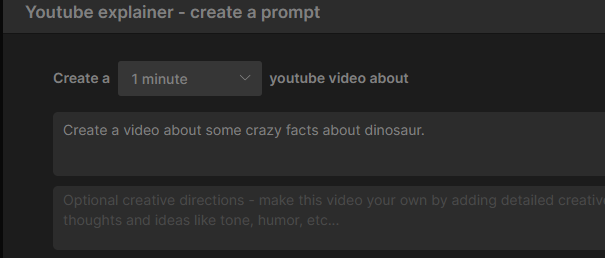
その下の欄には様々な付加事項を書き足すことが出来るが、今回は”Make it funny,engaging,and dynamic.”の部分だけ取り入れてみる。
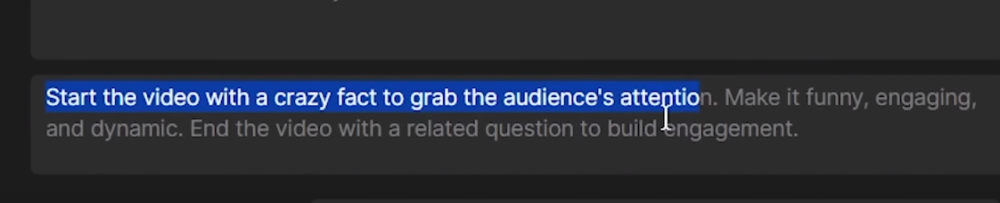
次の欄はBGMに関する指定だ。

壮大な音楽を付けたかったので”Magnificent”を追加。

下の欄ではナレーションや仕様素材・字幕に関する設定を行っていく。
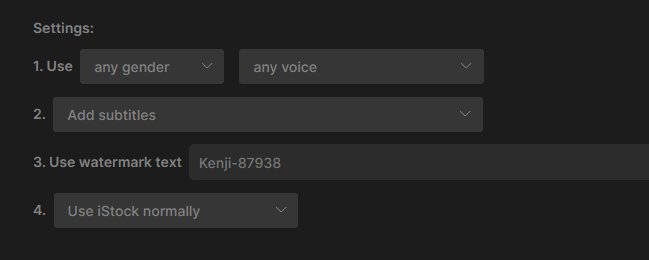
私はナレーションに、イギリス人の中年男性の声を選んだ。
丁寧な発音と落ち着いた声がマッチしてくれると良いが…

2番の欄では字幕を設定できる。ただのオンオフだけでなく、カラオケのように喋った部分の色を変えていく編集も付け足すことが可能。
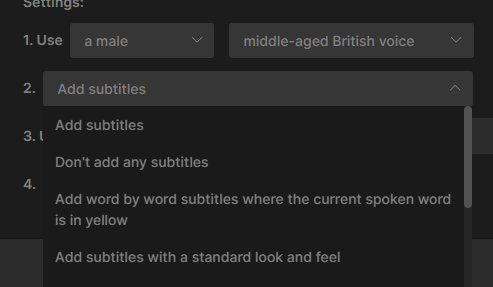
3番と4番は透かしと素材利用に関するものだ。私は変更していない。

すべて完了したら「Continue」をクリックして待ってみよう。
生成した後に動画を編集する方法
完了画面の”Generate”の隣のテキストボックスに、様々な命令を送ることが出来る。
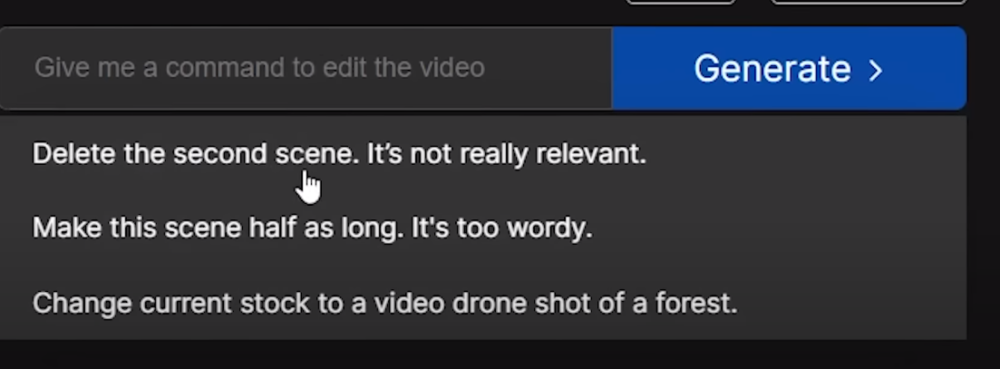
「BGMを変更して」だとか「素材の数を増やして」などなど。
また完了画面の”Edit”をクリックしてみよう。
“Edit Media”で動画素材の差し替えができるし、
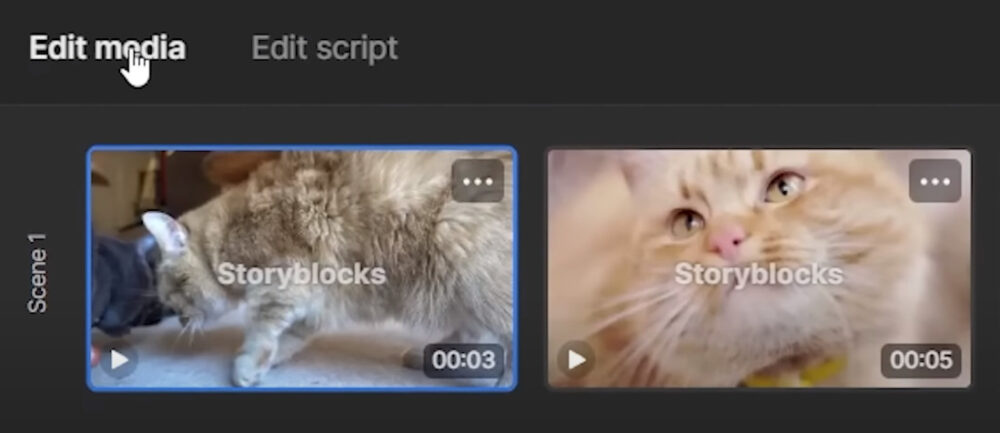
Edit Scriptで原稿の編集も可能。
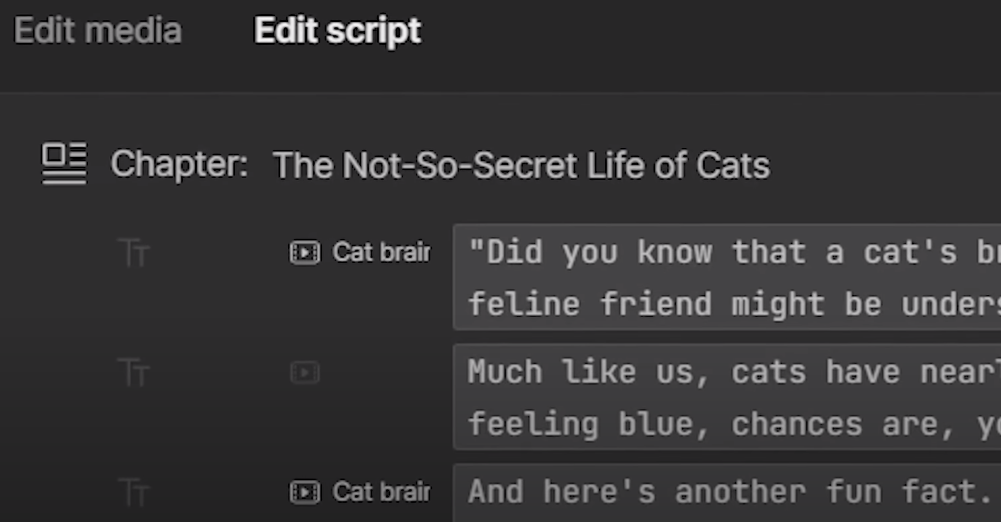
冒頭部分の映像を差し替えてみる
特に冒頭部分は視聴者を惹き付けるために大事だろうから、なにか良いものがないか探そう。
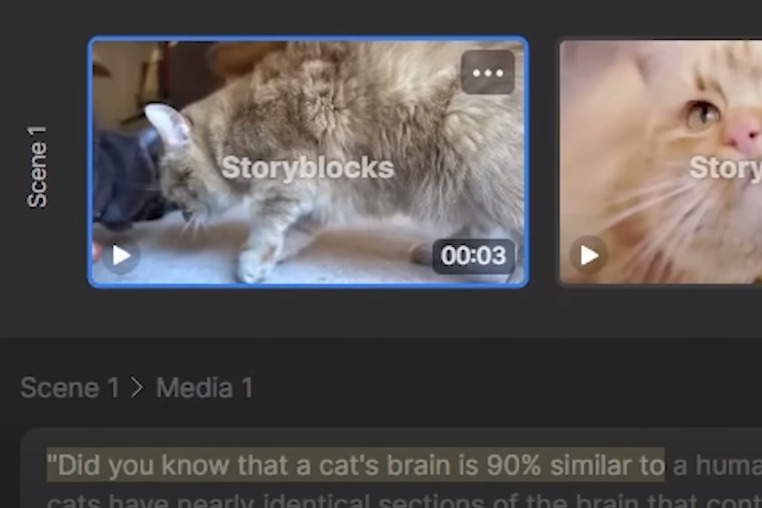
“Edit Media”はこのようになっている。
テキストの下にサーチボックスがあるだろう?
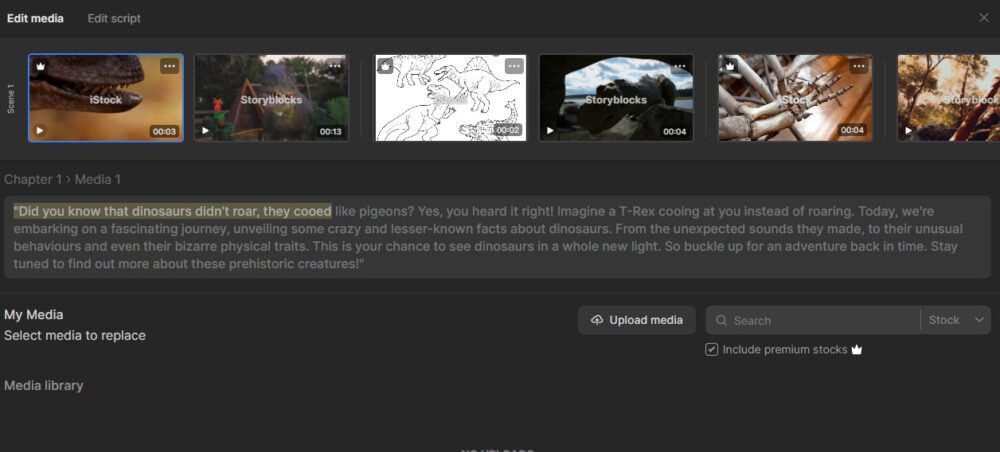
ここに検索ワードを入力すると、ずらーっと出てきた。
良いものをひとつ選ぼう。
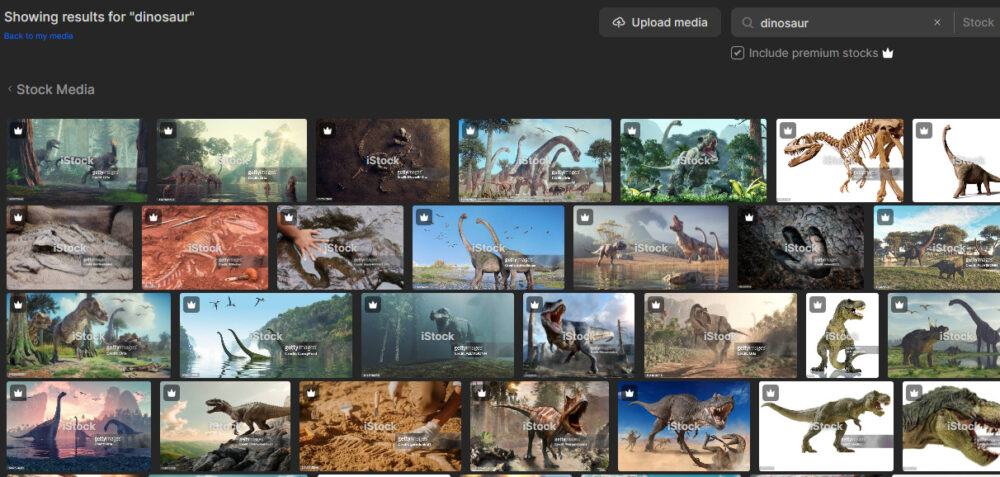
一回クリックするだけで更新される。右下の”Apply Changes”で適用。
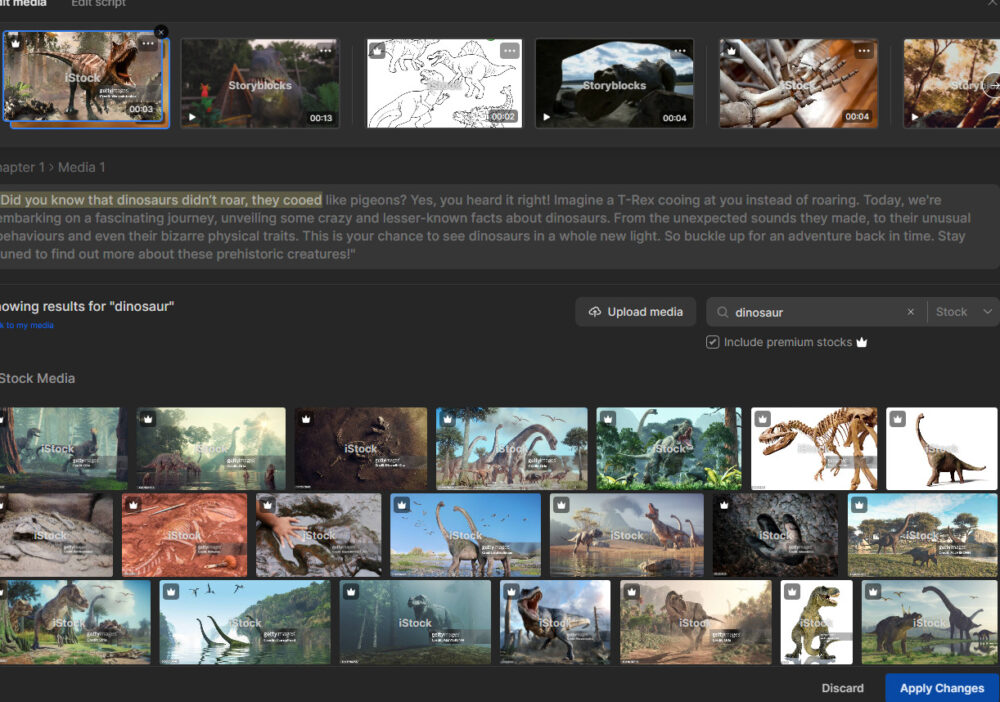
期待通りのドラマティックな仕上がりとなった。
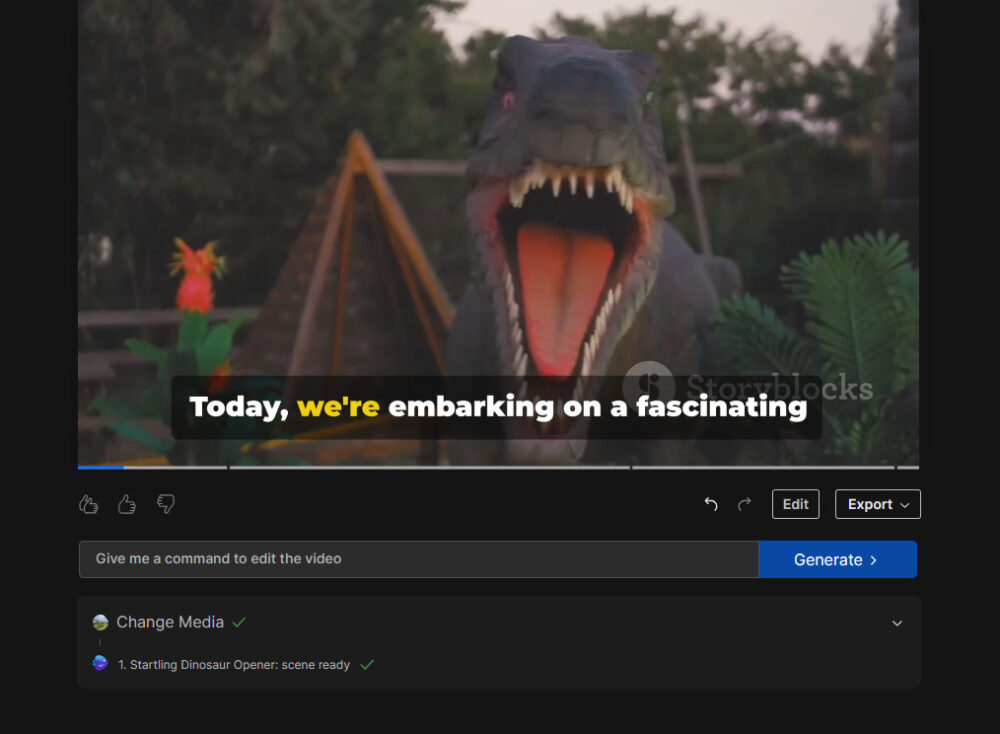
ここで有料プランに登録してダウンロード。
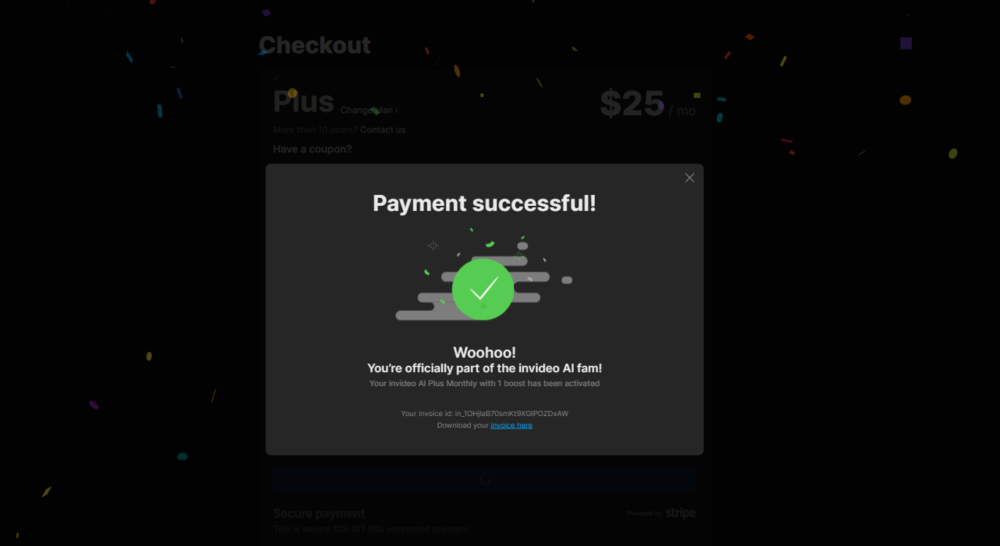
ちなみに”Export project to timeline”という機能もあり、これを使うと動画編集ソフトに持っていくことが出来る。
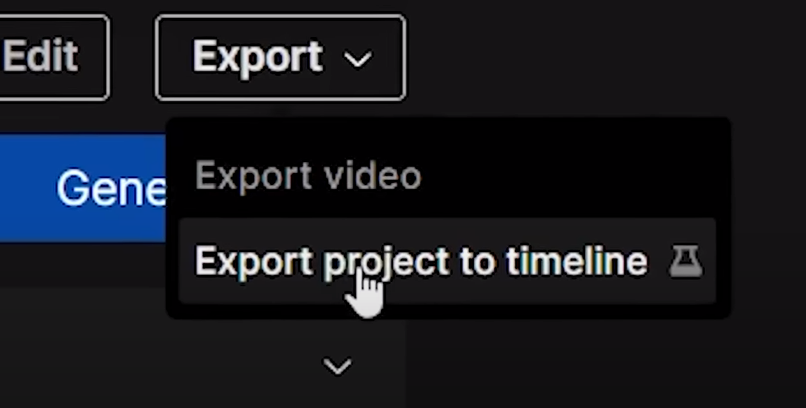
AI対策で人間の声を入れるために付加編集をしたいと思っていたのでこれは便利だ。いや要らないか・・・?
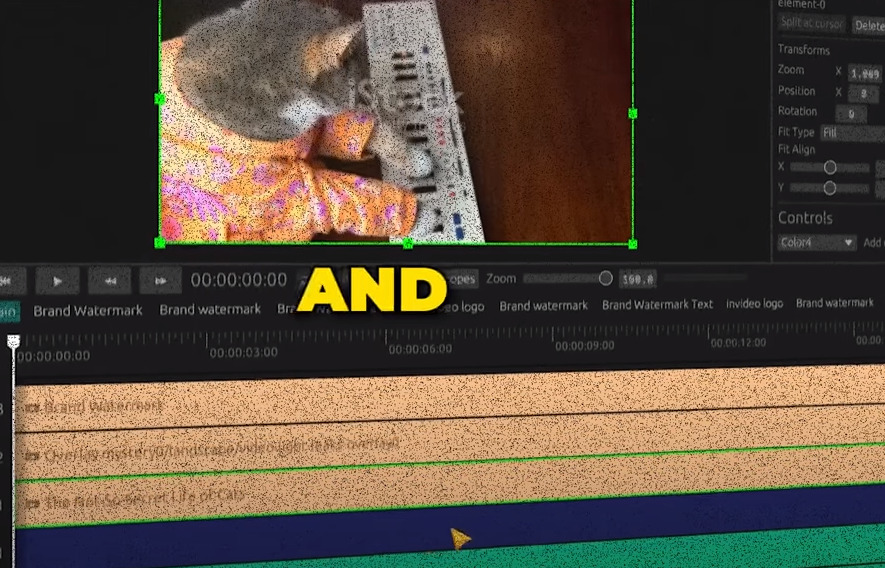
あとは投稿するだけだ。
まとめ
この記事では、InVideoAIというサービスを用いて全自動で動画を作成する方法について解説した。
まだ登場して間もないものであるが、これによってYouTube界隈には大変革が起こりそうだと感じている。
これから数週間ほど、こっそり色々と頑張ってみるつもりだ。