のステップは省かせてもらう。
FaceBookの広告マネジャーに登録していく
詳細については前回の記事を参照して欲しい。
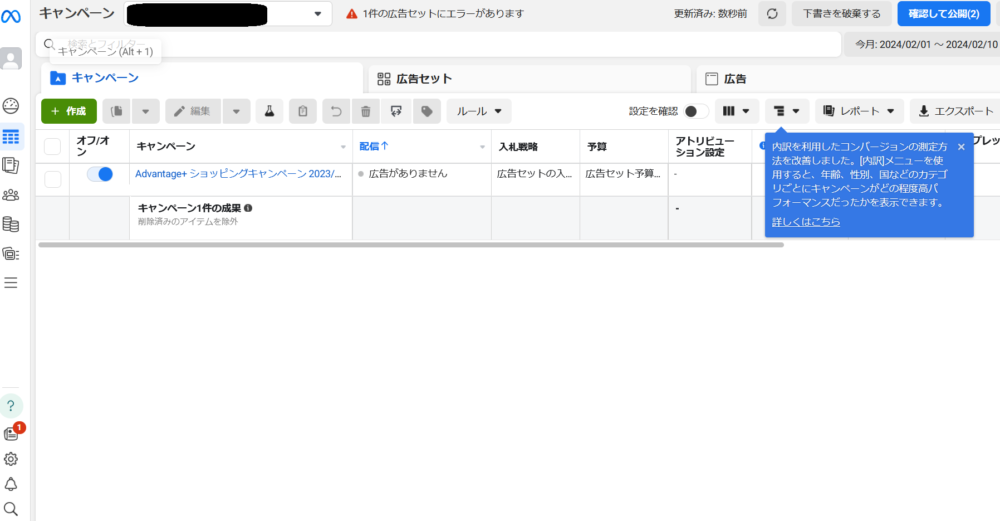
Shopifyと広告マネジャーを連携する
Shopifyのダッシュボードに来よう。
検索バーに「FaceBook」と入力すると、「Facebook & Instagram」が出てくるはずだ。

これをインストール。
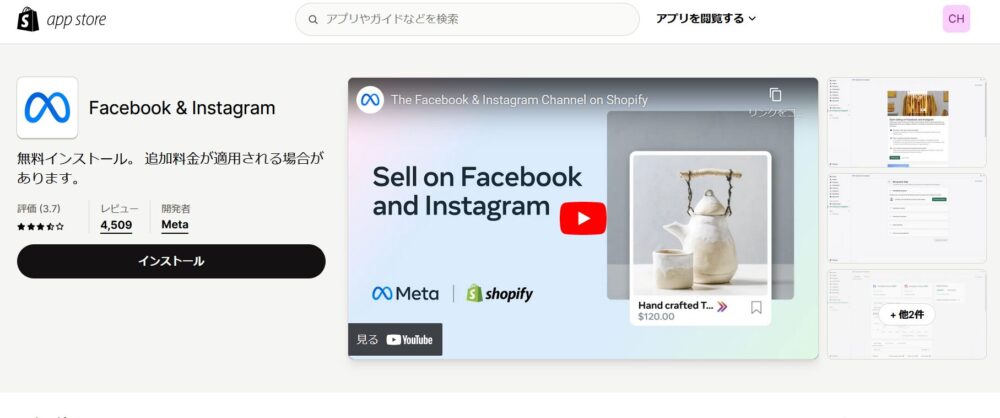
色々と許可を求められるがこのまま進む。
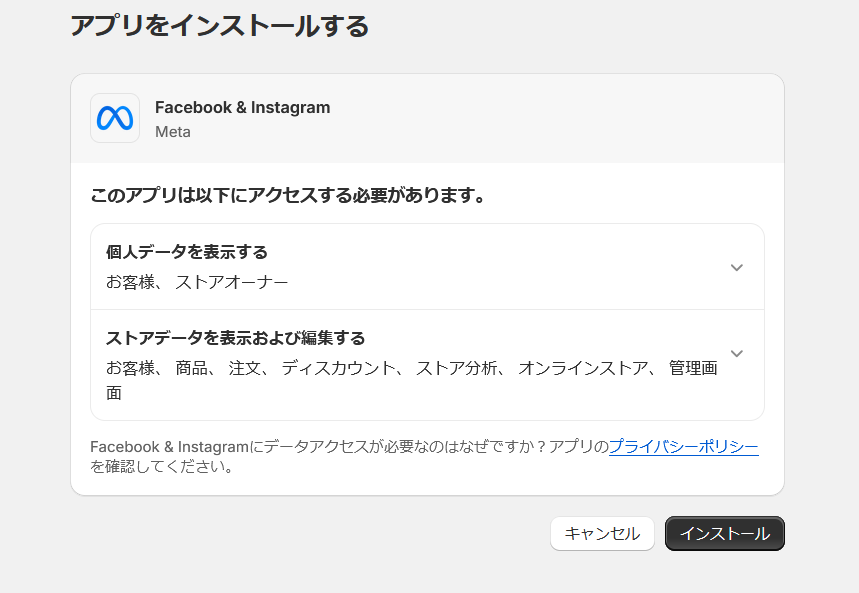
緑色の「利用開始」をクリックして設定していこう。
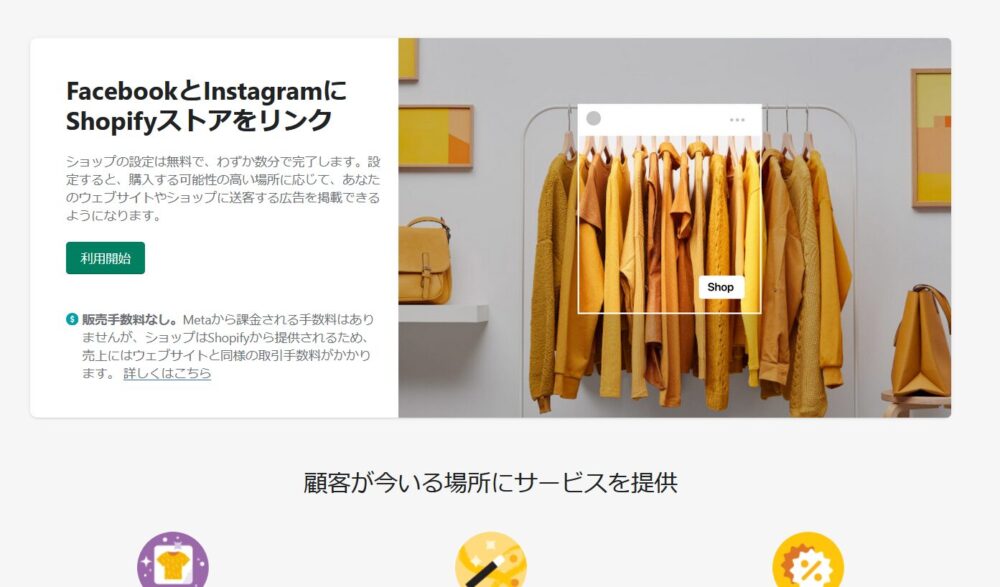
FaceBookアカウントとの連携を行う。
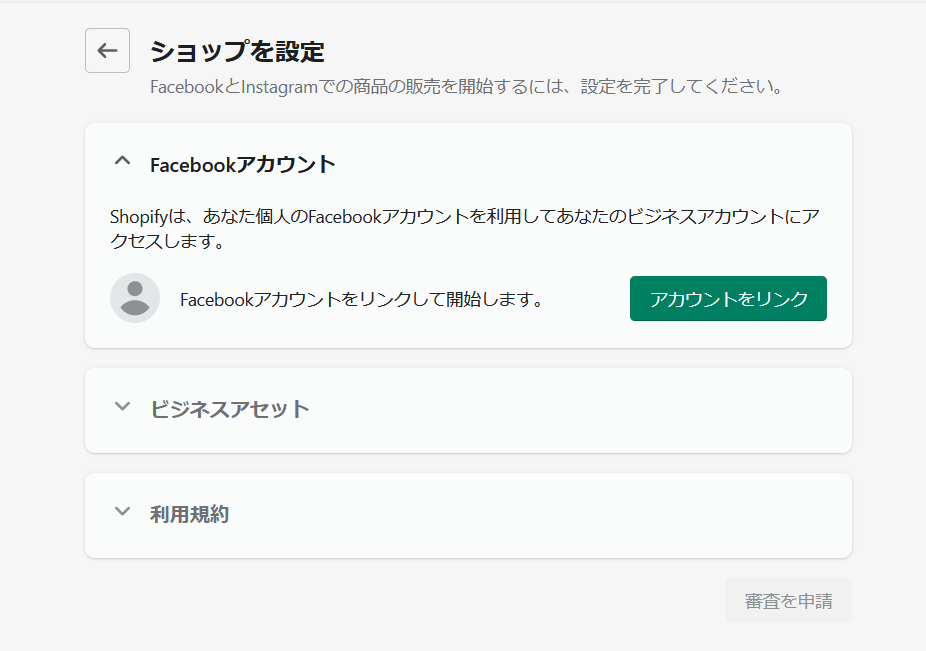
このタイミングで新規のFaceBookページを作成する
FaceBookページを持っていない場合、ここで作成することになる。
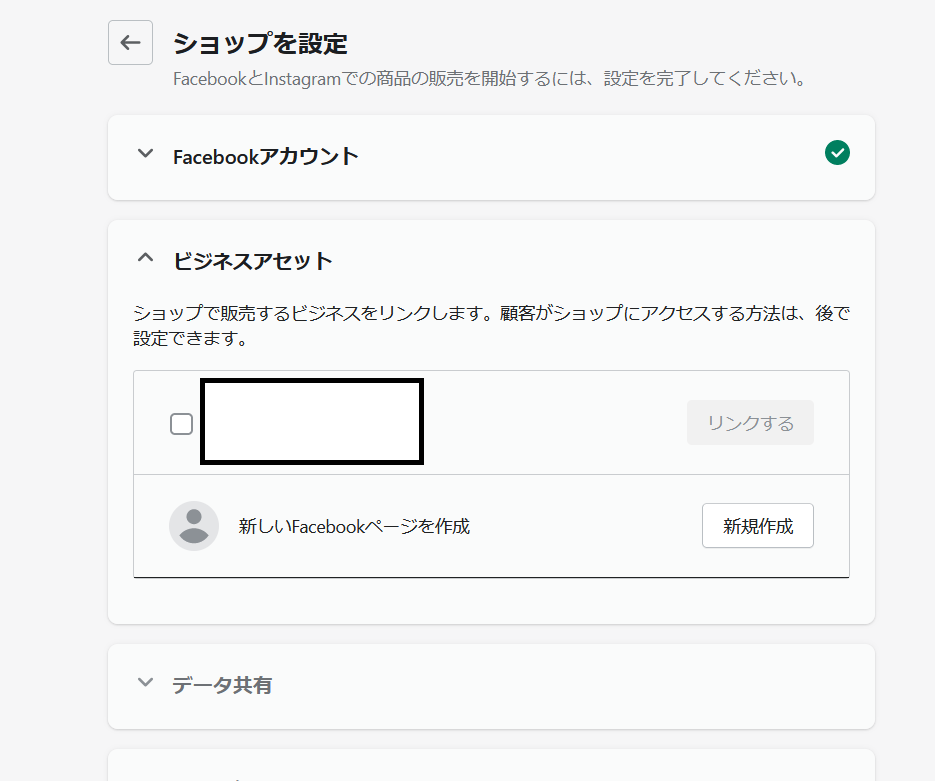
このままFaceBookに移動してページを作ろう。画面の案内に従うだけだ。
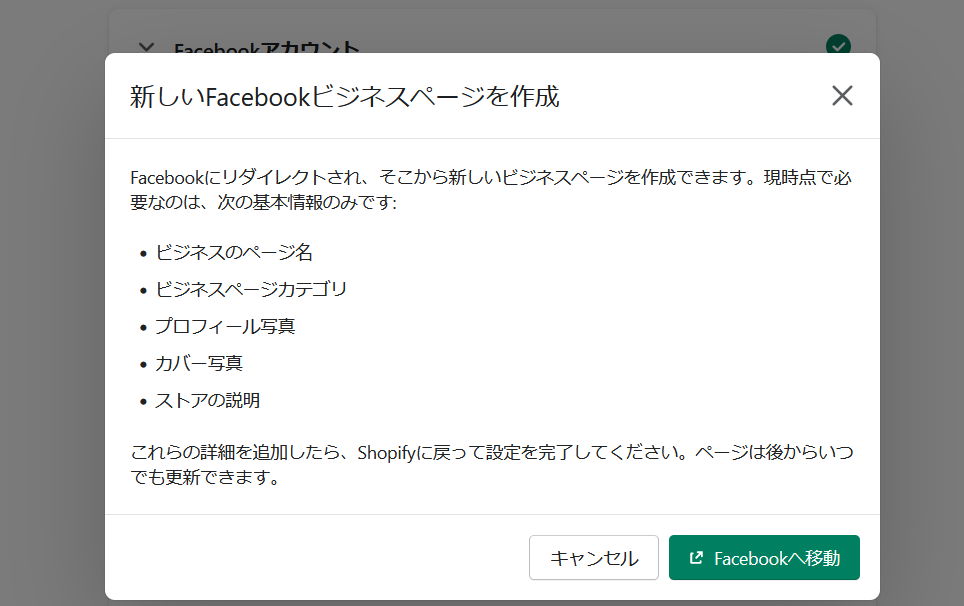
数分の簡単な入力でページが完成した。
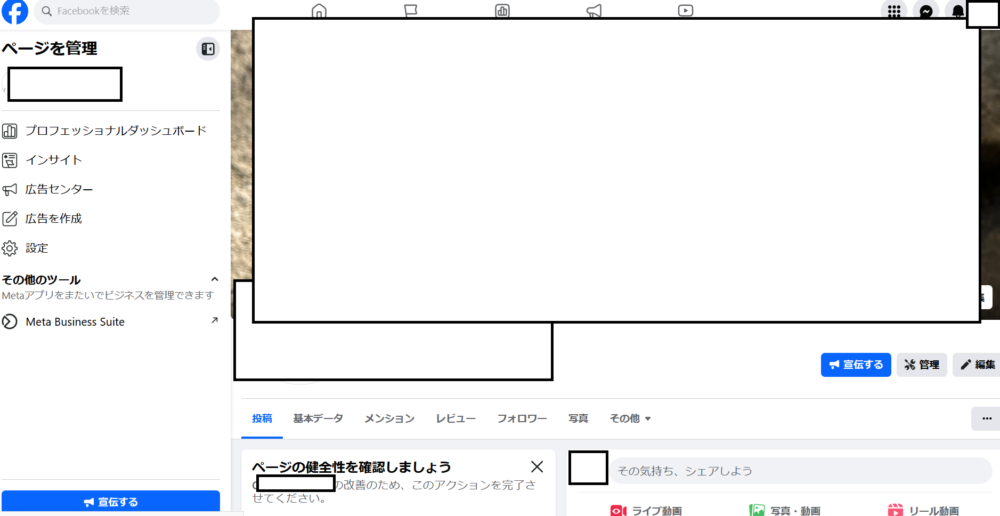
Shopifyに戻って引き続きFaceBookとの連携を続ける
ここまで済ませてShopifyに戻ると「リンクする」という項目が出てきているはずだ。
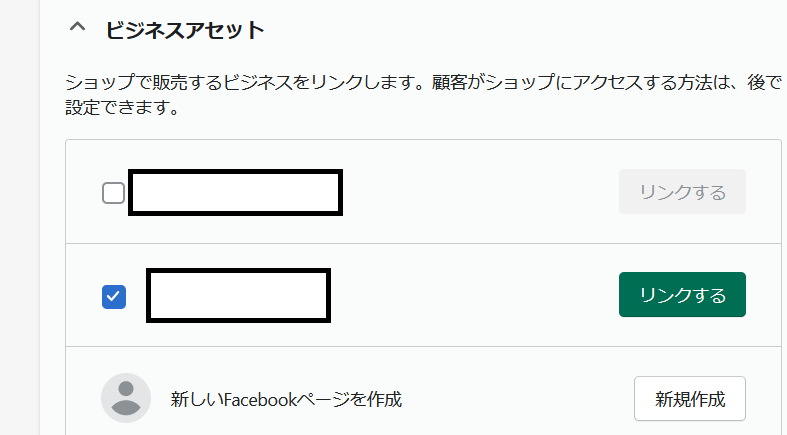
このままリンクしたらビジネスアカウントとの連携も行おう。
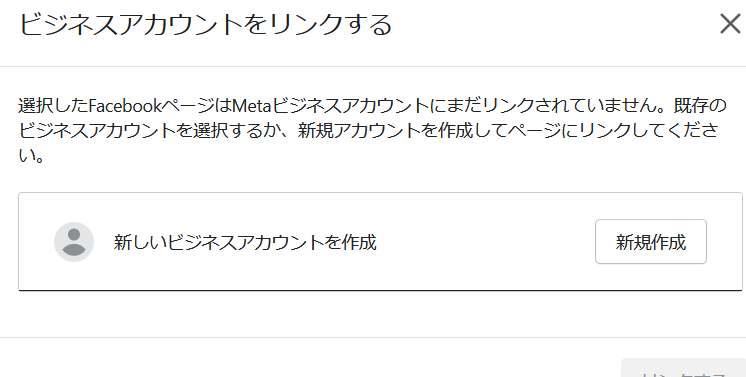
Metaピクセルの作成も同時に行う。

利用規約に同意したら審査を申請しよう。
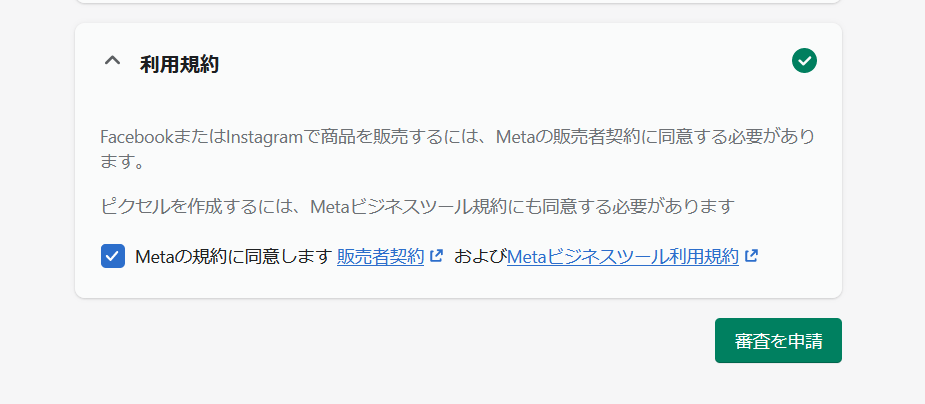
アカウントのエラーについて
なぜかページを作っただけでアカウントが停止されることがある。
身分証を提出して再審査を行ってもらおう。
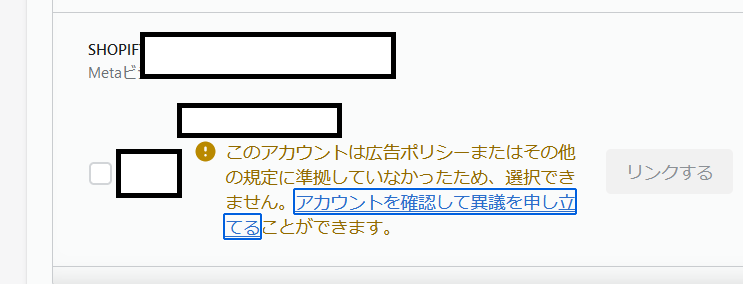
残念ながら完了まで数日を要する。
メールを確認しそびれていたが、ダッシュボード内の通知メニューに審査を通過した旨が書かれていた。
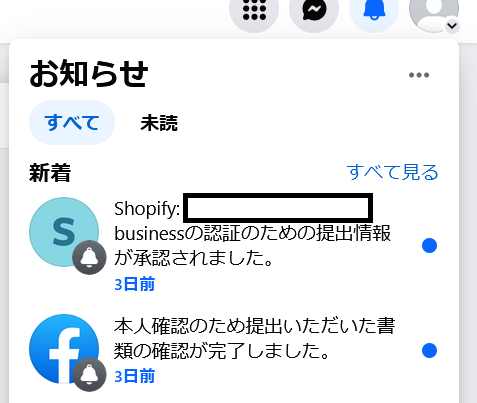
アカウント作成完了!
またひとつ障壁をクリアした。ダッシュボードを見てもオールグリーンだ。
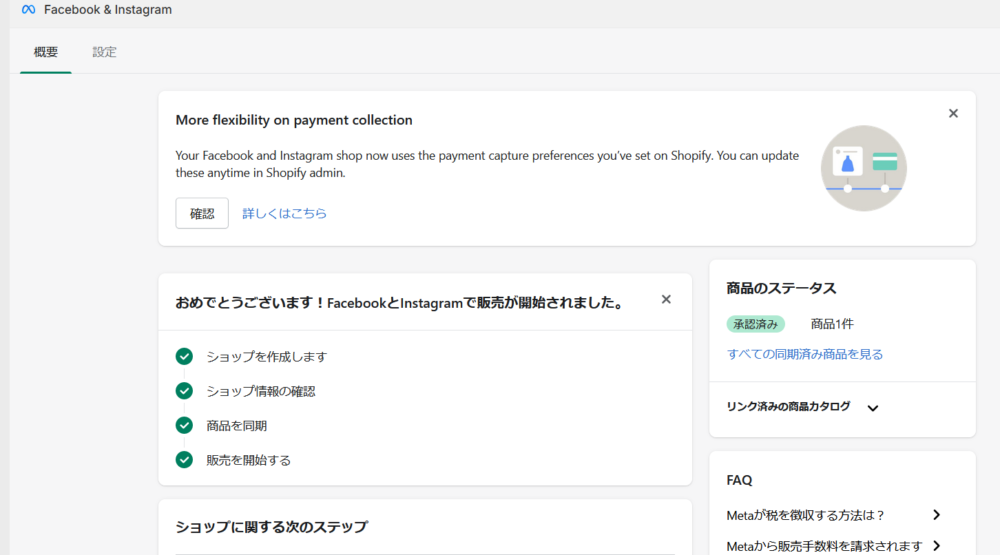
いよいよ広告掲載を行っていく
先ほどのダッシュボードをスクロールしていくと「FaceBookとInstagramで広告を掲載しましょう」という通知が出るはずだ。
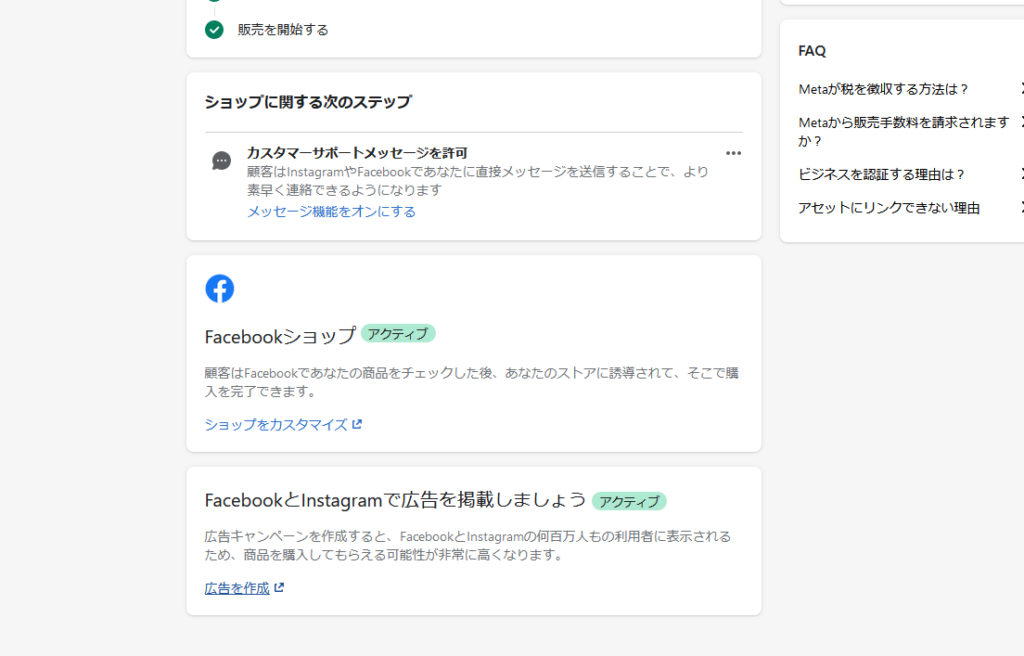
「広告を作成」をクリックするとFaceBookだかMetaの広告マネジャーのダッシュボードへと遷移する。
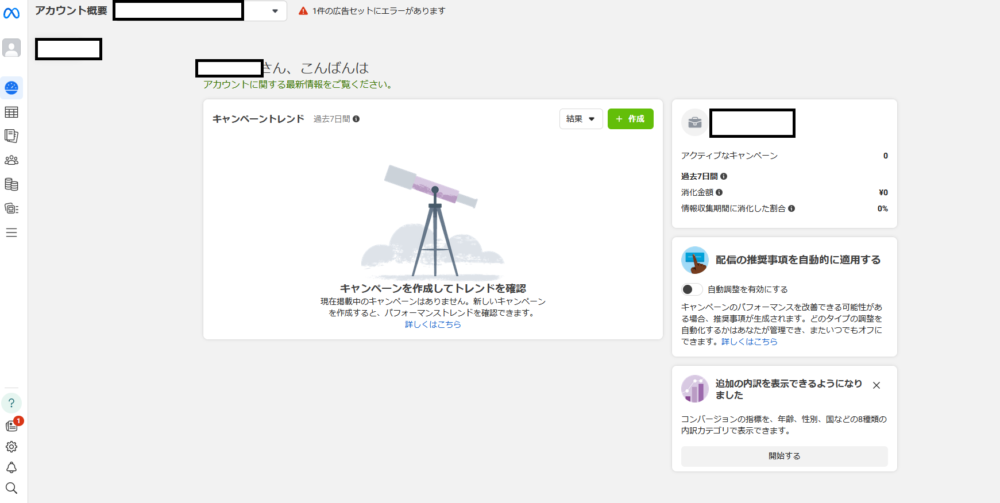
既存のキャンペーンを削除する(過去に広告出稿していた場合のみ必要に応じて実行)
私は前回の取り組みのせいで謎の広告キャンペーンが残ってしまっている。
そういう場合は左端のレ点で選択してから、画面上部のゴミ箱アイコンをクリックして削除しよう。
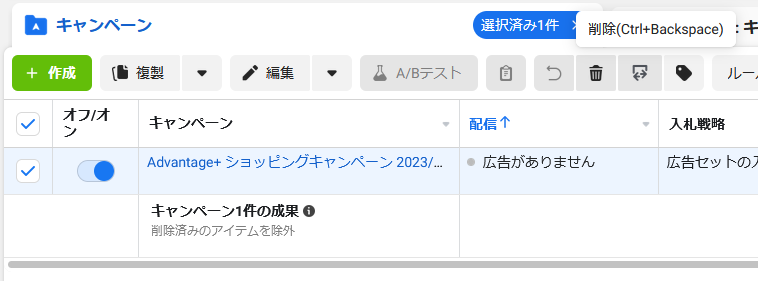
まっさらな状態で再スタートだ。
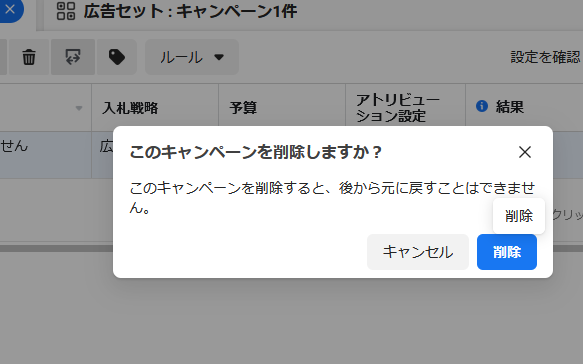
広告キャンペーンを作成していく
広告マネジャーの左端メニューからキャンペーンを選択。

広告キャンペーンの名前の付け方
とりあえず進めてみよう。
まず広告キャンペーンを作成する。目的はもちろん「売上」だ。
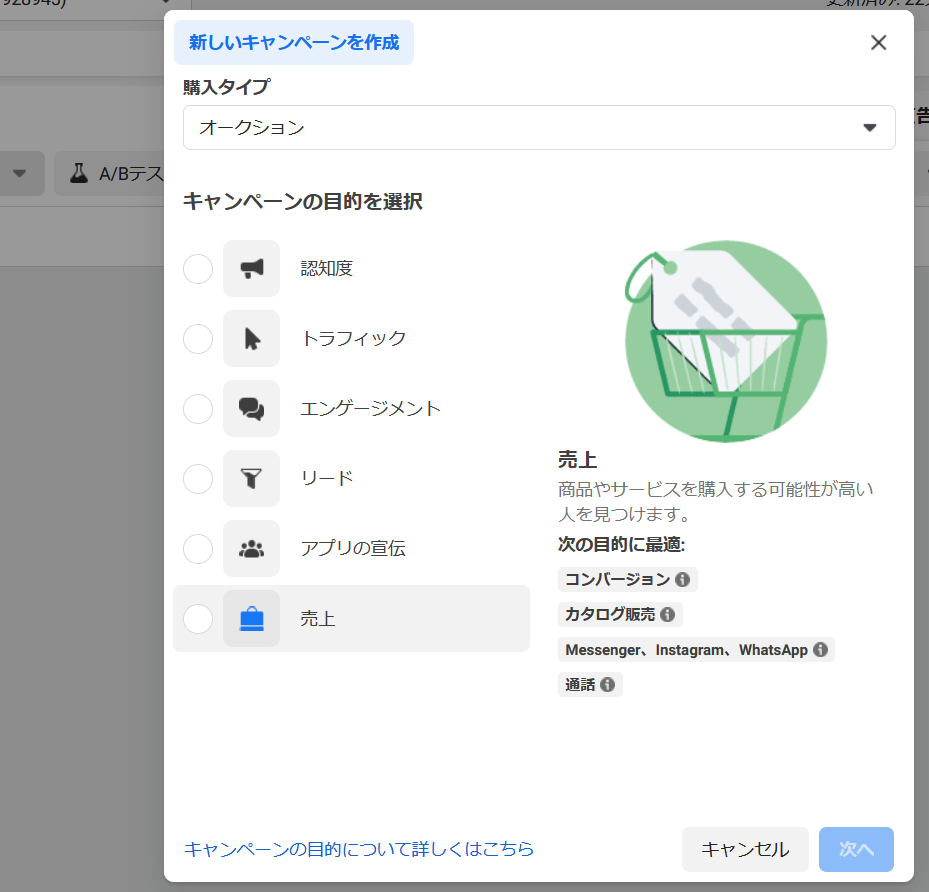
キャンペーン名を付ける。
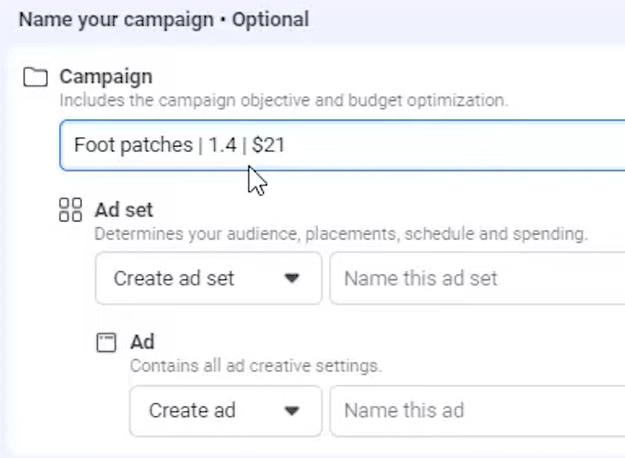
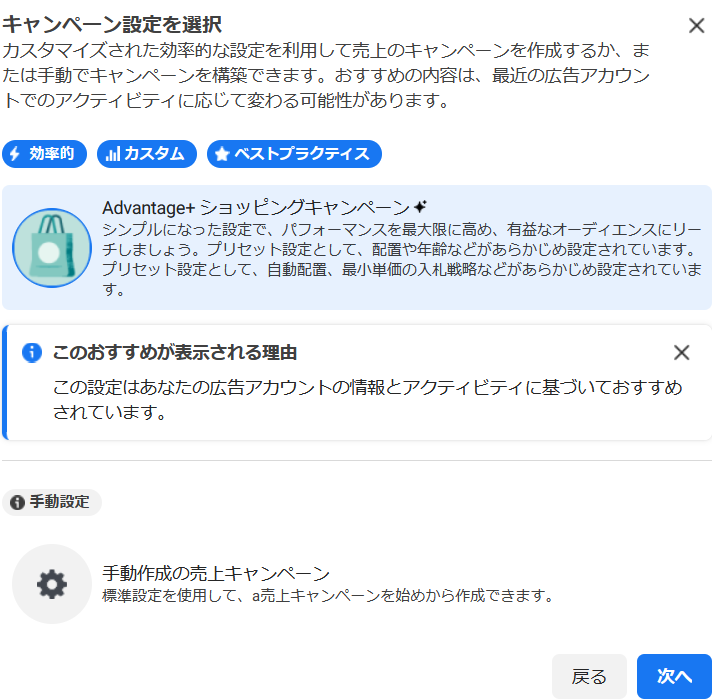
広告キャンペーンを設定していくステップ
まず「徳罰な広告カテゴリ」について見て行こう。
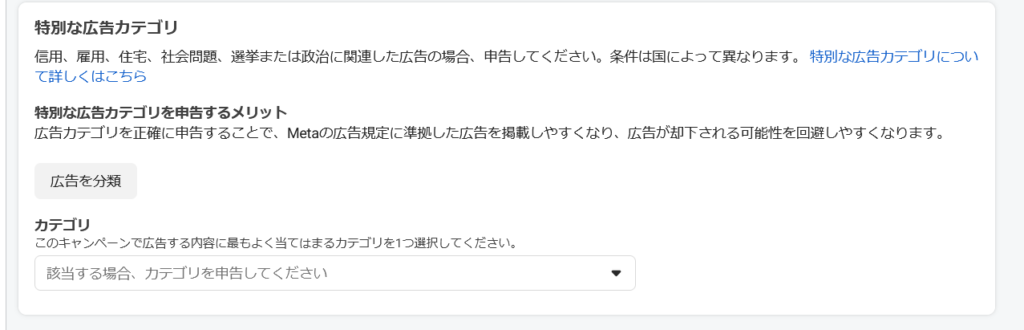
「広告を分類」から、画面の案内に沿って進めて行くだけ。
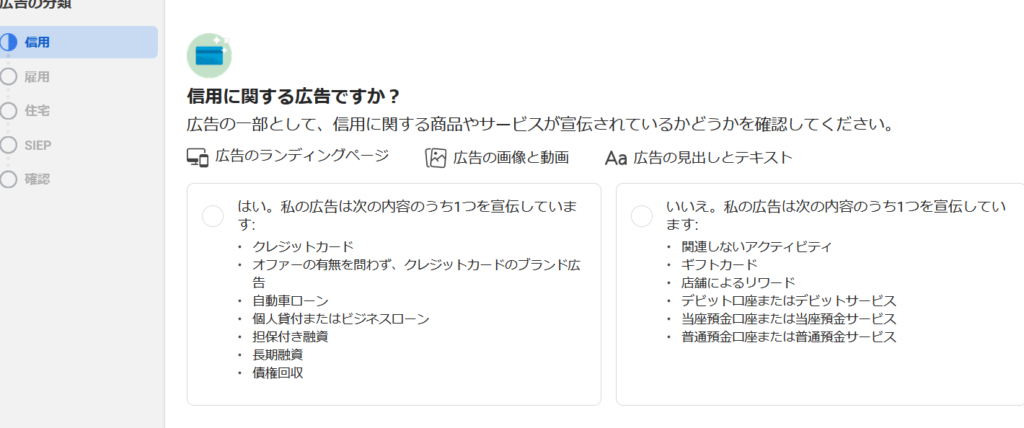
次はコンバージョンについての項目。
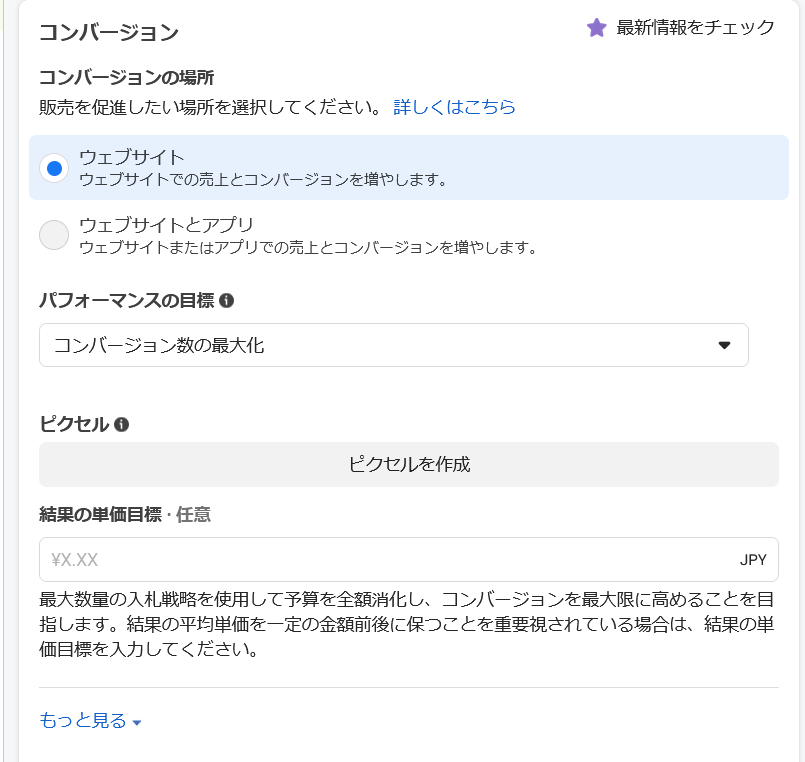
ここでは「ピクセル」というものを作成できるが、私も詳細を分かっていない。
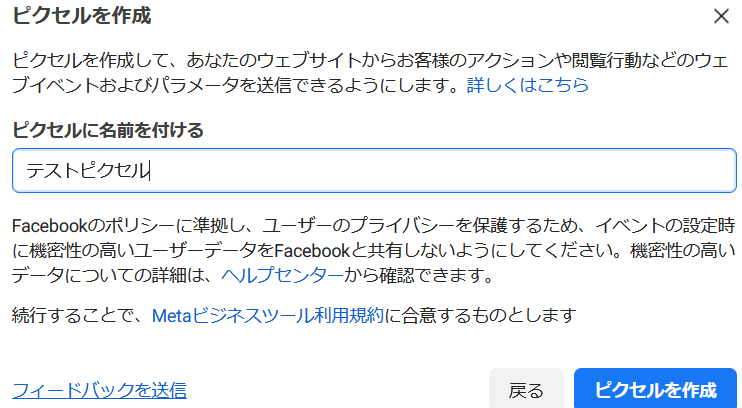
「オーディエンスの地域」についてだが、私は日本に対して商売するので特に変更していない。
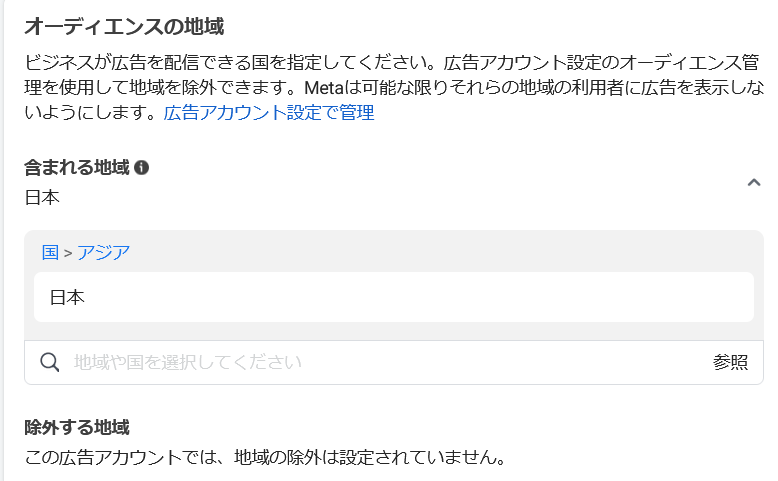
ここでは1日あたりのだいたいの予算を決める。
とりあえずスモールスタートのために2000円を設定してみたが、実際の消費額は前後することがあるようだ。
終了日の設定も忘れず行うこと。
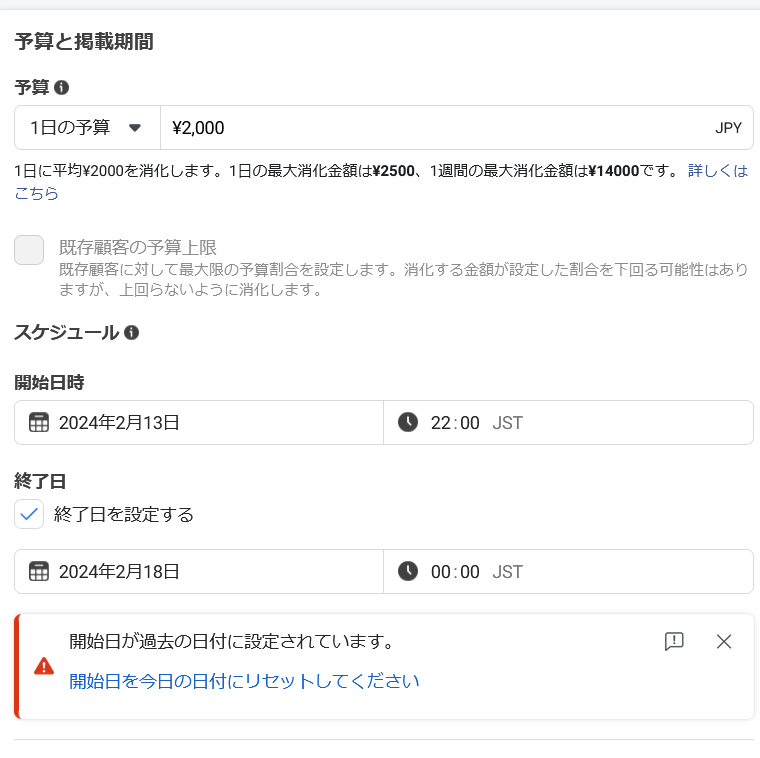
「予算スケジュール」という機能を用いると特定の期間だけ広告表示数を加速させられる。
クリスマスやハロウィン、入学式の前後などに合わせて広告を打ちだしたい場面で役に立つだろう。
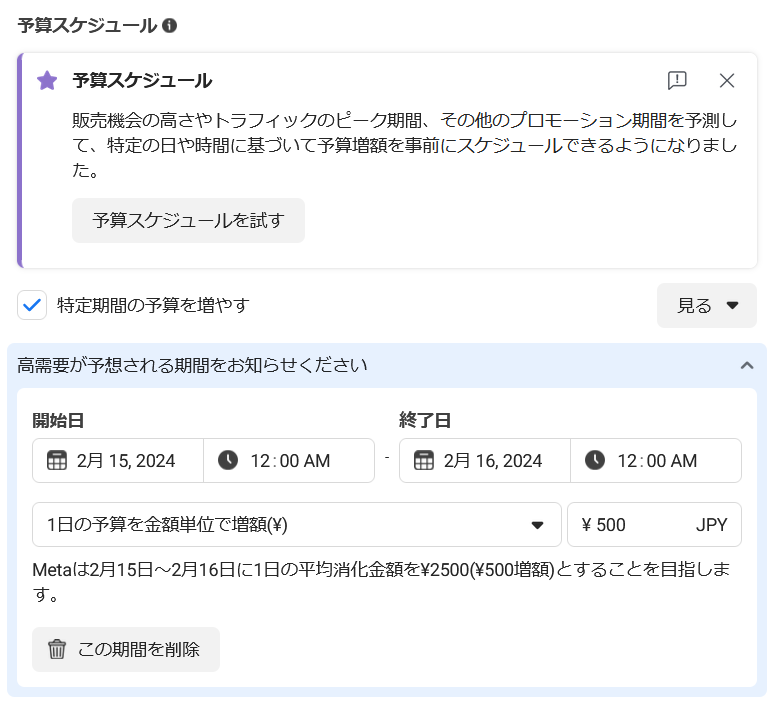
右上に推定顧客の絞り込みの密度や予想される広告表示数の目安が表示される。
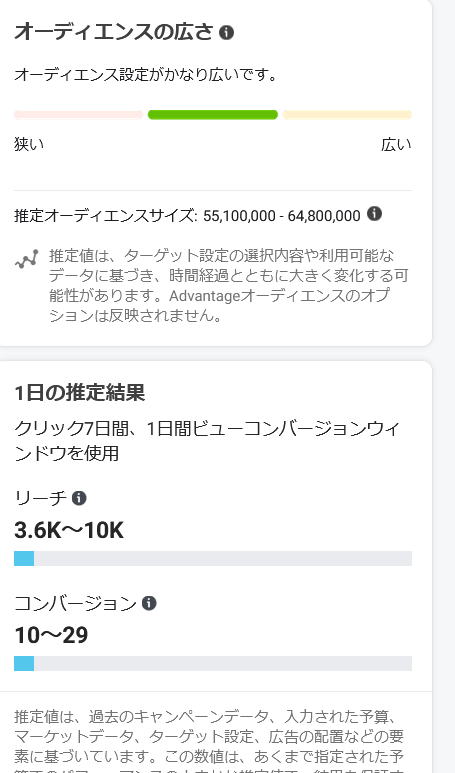
1日2000円を1週間ほど投下すると、だいたい4,000~10,000人に自分の商品が表示されるようだ。
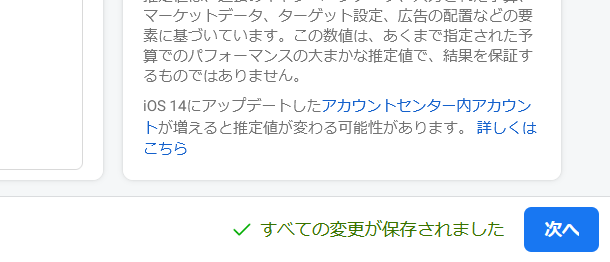
さて次のページだ。
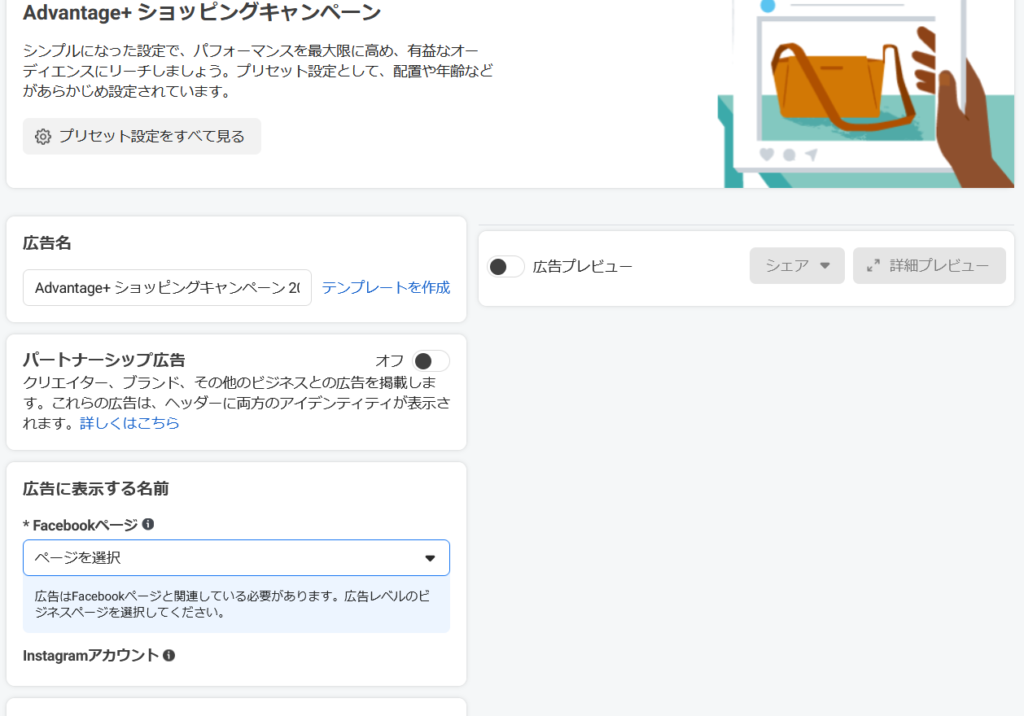
「広告に表示する名前」の欄から先ほど作成した自分のFaceBookページを指定できるはずだ。
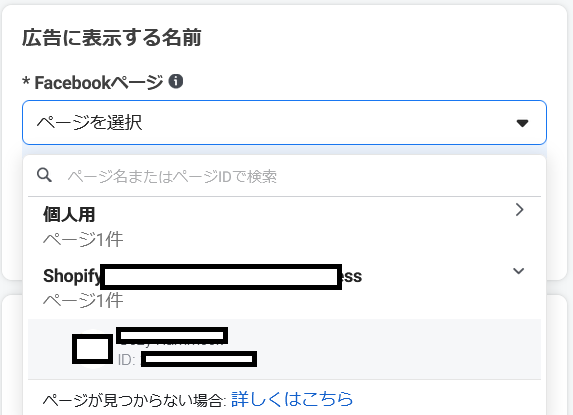
任意のFaceBook投稿を宣伝することも出来るが、ここで新しく作成しても良い。
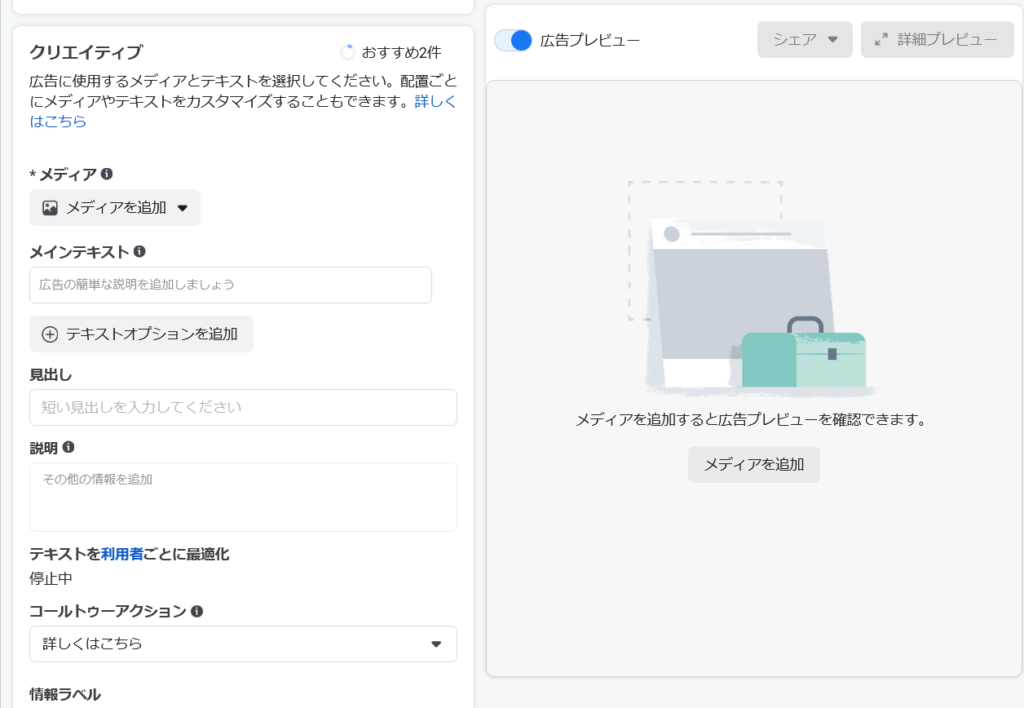
私は既存の投稿を活かすことにした。
「広告設定」から「既存の投稿を使用」をクリック。
次に、その下で宣伝したい投稿を選択しよう。
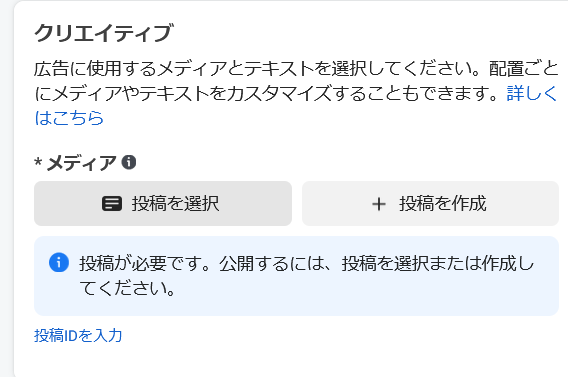
「投稿を選択」を押すと大量の候補が出てくる。自分が宣伝したいものを選ぼう。
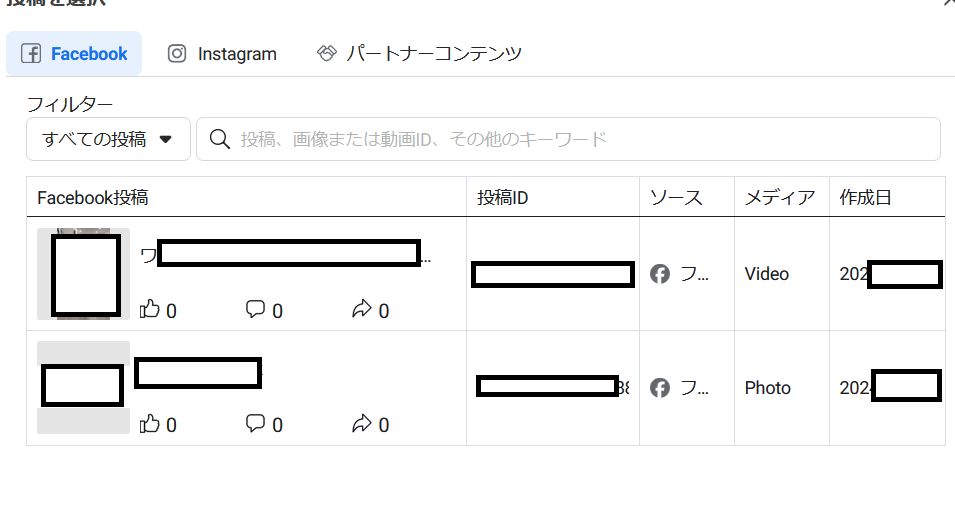
選択するとプレビューが表示される。
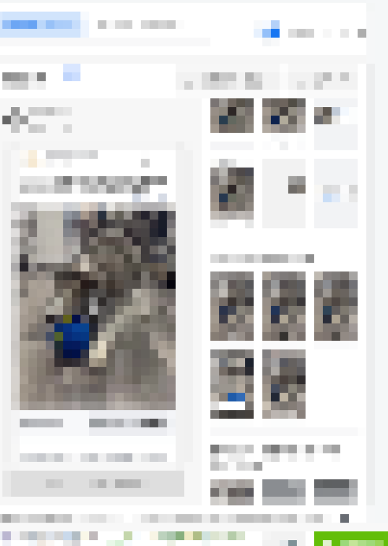
このままでは不十分だ。リンク先のURLを設定しよう。
コールトゥーアクションの「メッセージを送信」の下にある「変更」をクリックだ。
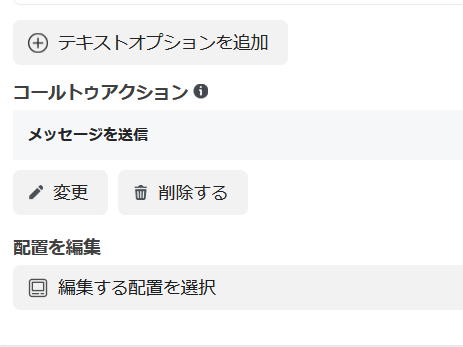
「注文する」を選ぶことが出来れば、特定のURLに移動させることが出来るぞ。
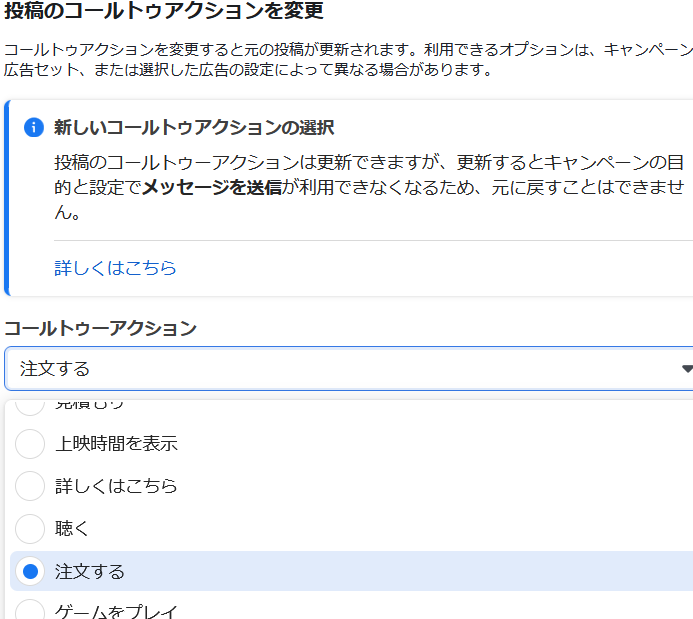
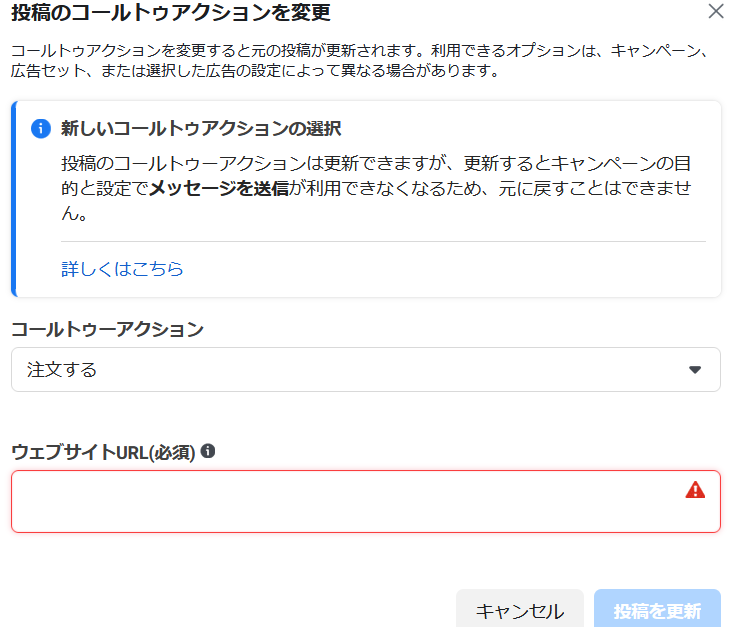
一通りの設定が終わったら、「公開する」を押すと設定は終了だ。

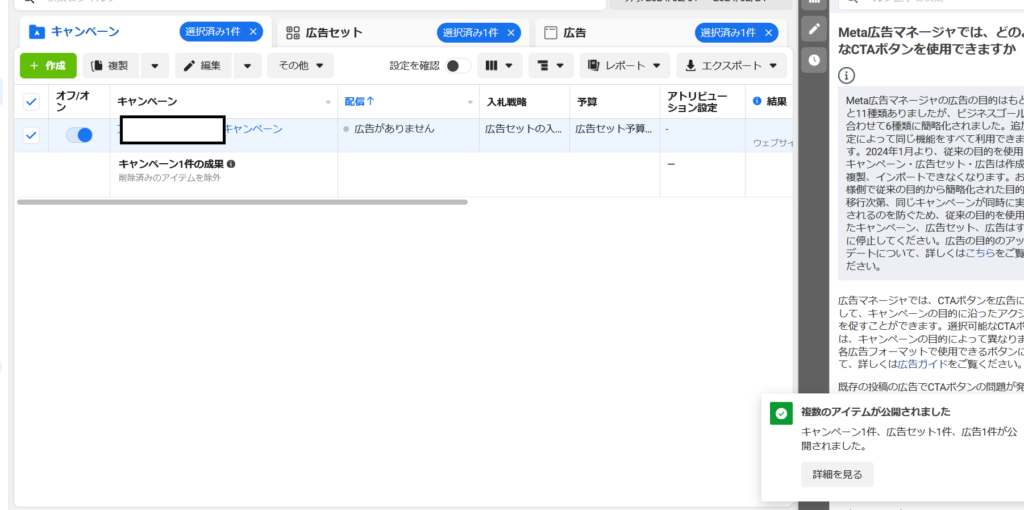
参考にした動画
『How To Run Facebook Ads: Beginner Guide To $100,000』by Ac Hampton


