HeyGenを早速使ってみる
アカウント登録
早速HeyGenを使ってみよう。公式サイトにアクセスする。
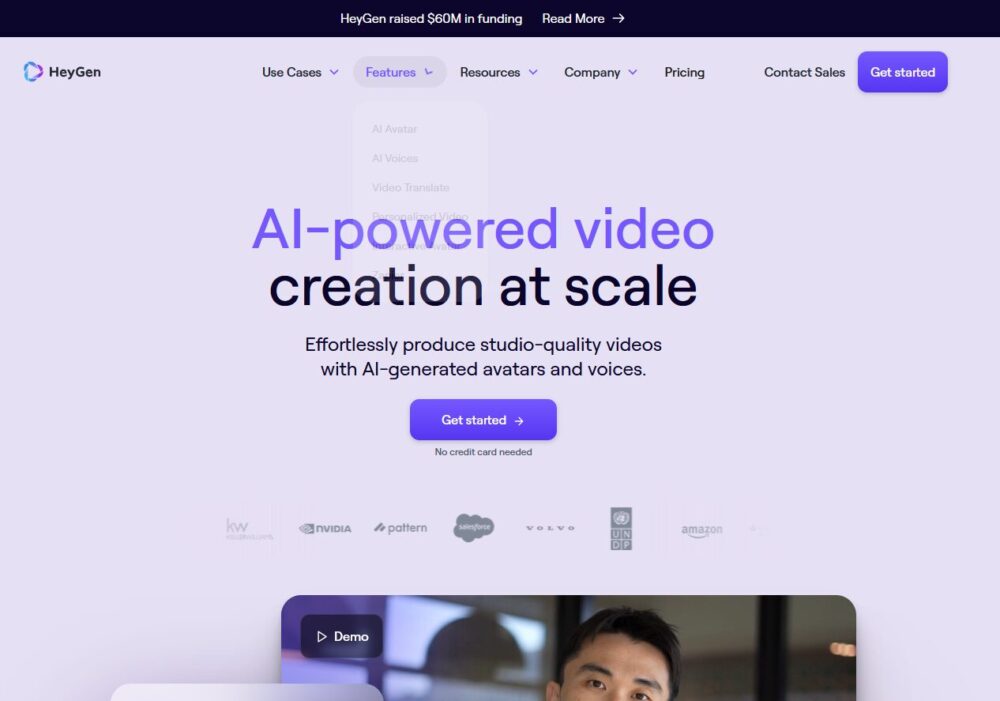
アカウント登録の画面になる。グーグルと連携するとラクだ。任意の方法で登録しよう。
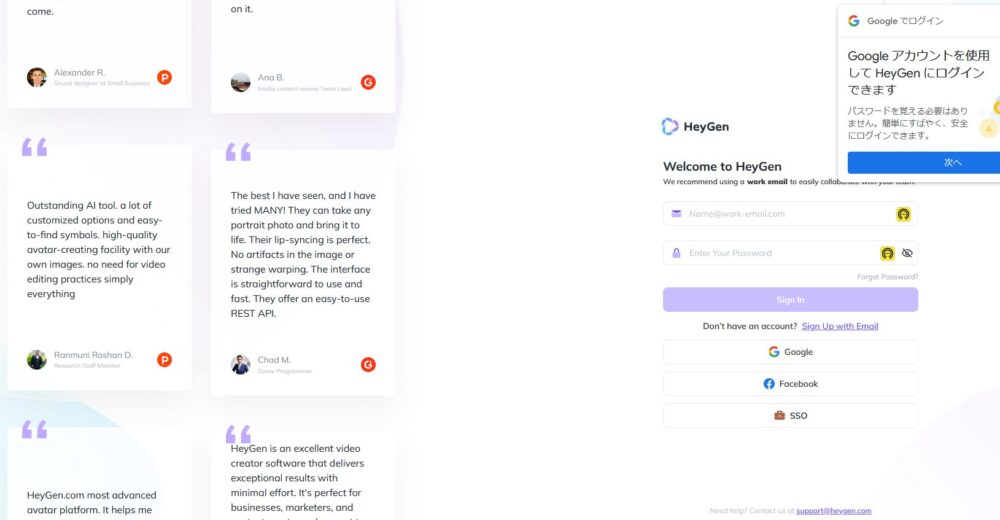
質問があるので答えていく。
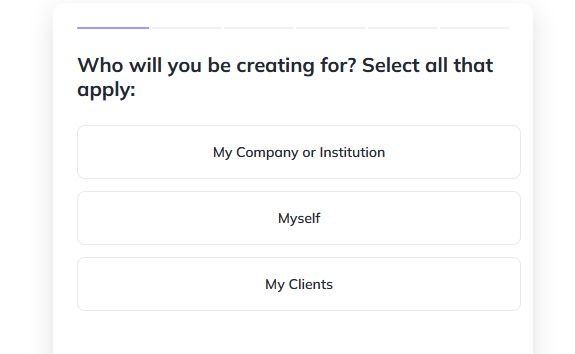
HeyGenで動画を作成していく(使い方)
左上の「Create video」より進んでいく。
縦長と横長を選べる。今回は横長で行く。
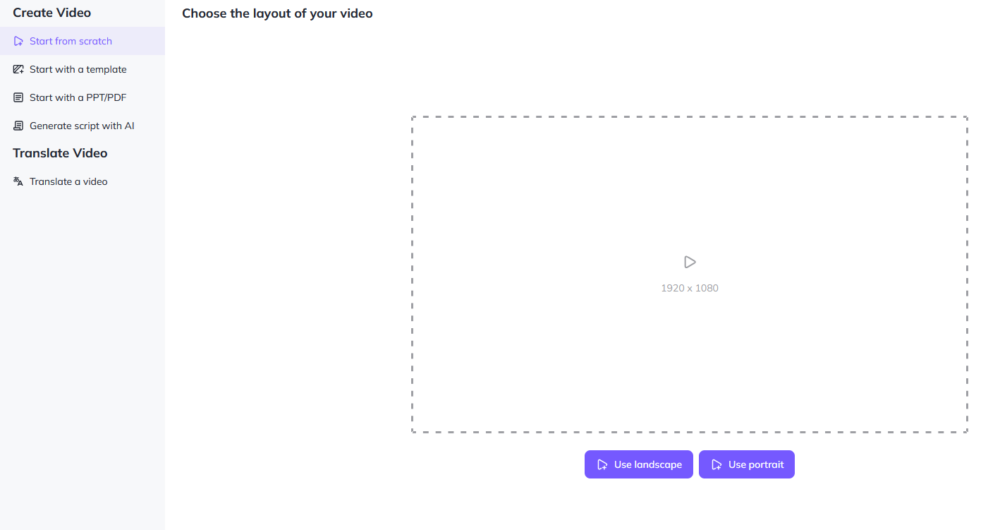
すると編集画面に出る。
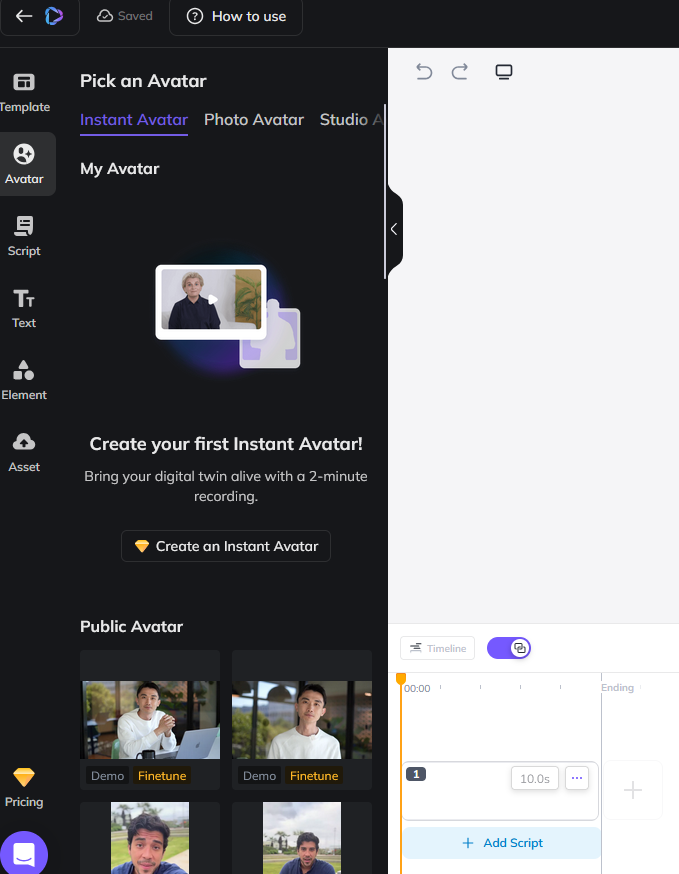
台本・字幕を入力する
左端の「Script」のメニューをクリックしよう。そうすると出てくる「Add script」をクリック。
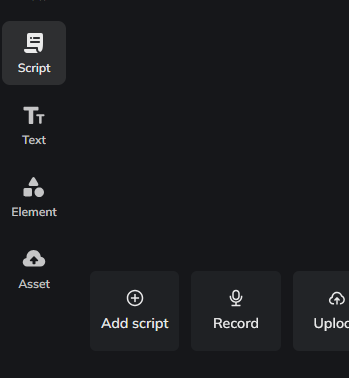
そうすると英語の字幕が出てきた。
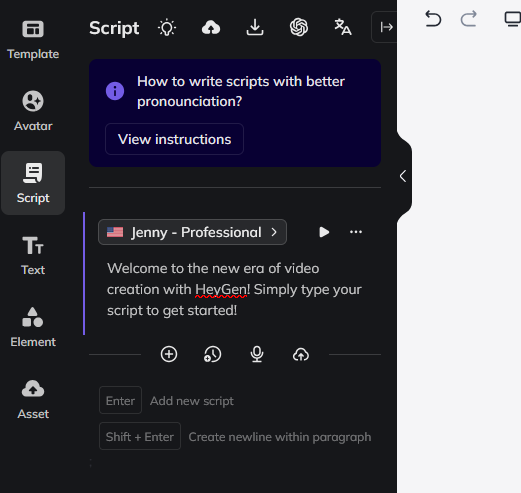
読み上げ音声を日本語に変更する方法
国旗の隣の「Jenny」のところをクリックすると、言語選択っぽいメニューが出てくる。
右のスクロールボックスの「English」をクリックして探すと、なんとJapaneseが見つかる。
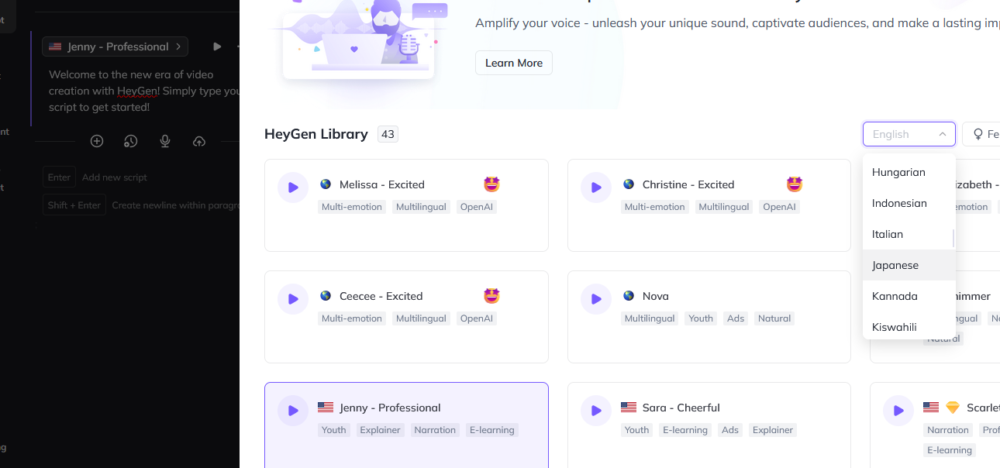
性別を変更する
その右となりが性別選択だ。男性と女性、合計4体が選べるようになっている。
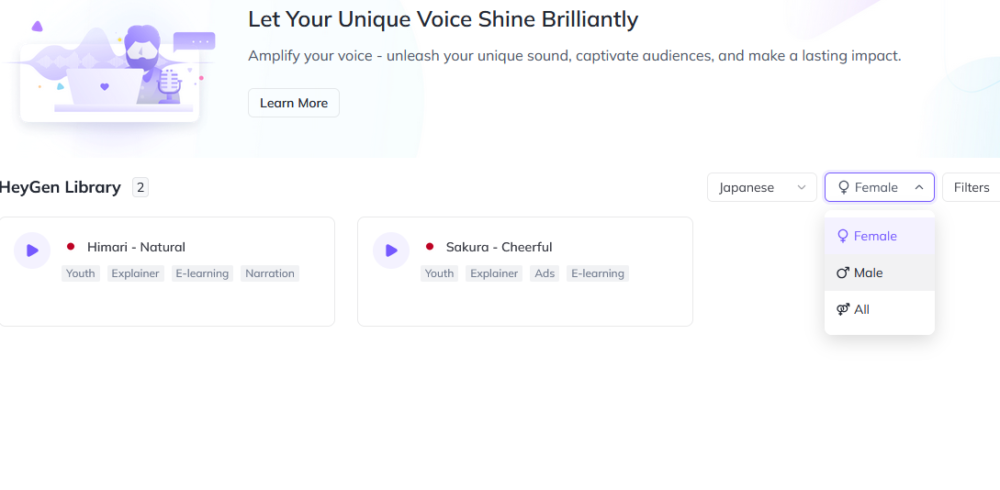
選択して「Create new Voice」から選べるが、ここから先は有料らしい。
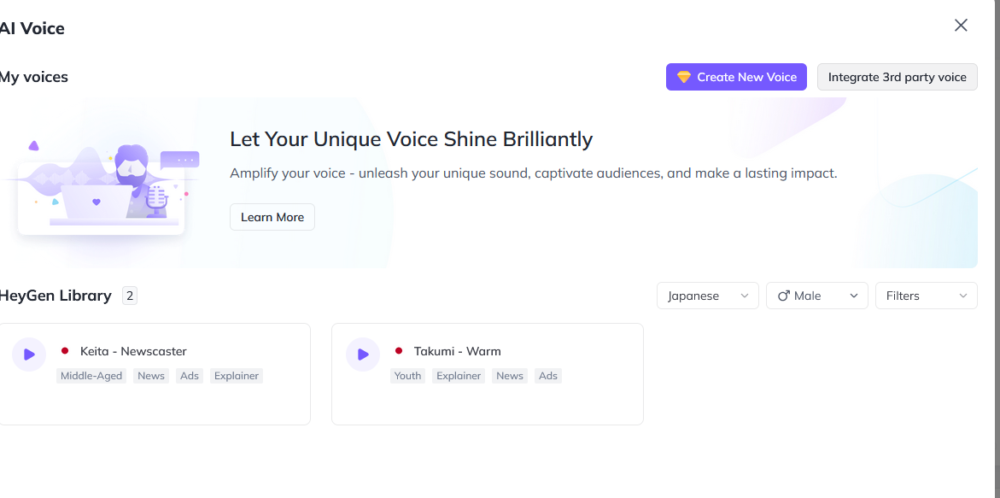
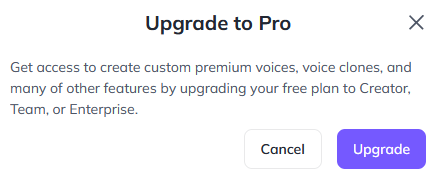
2個め以降のセリフを追加する
タイムラインからアバターや背景の部分を摘まんでやると良い。セリフの右端まで延長しよう。
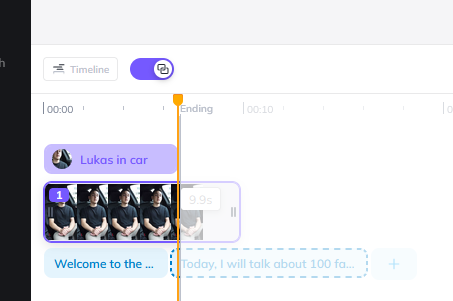
背景を変更する
「Element」の欄から、様々な素材を選択して適応させることができるようだ。
私は動画内での使い勝手を考えてグリーンバックにしておいた。
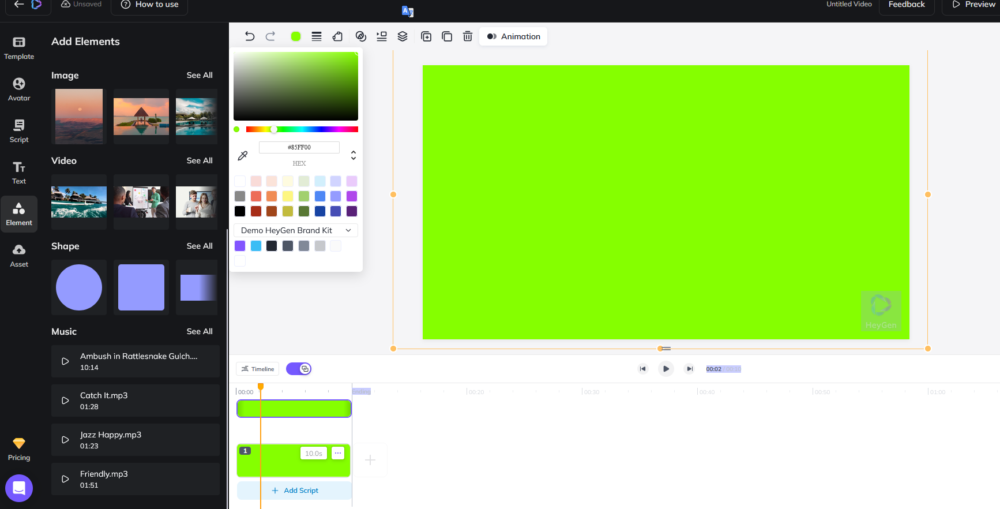
アバターを追加する
左の欄から「Avatar」を選ぼう。任意のキャラクターを選択して持ってくる。

プレビュー画面でアバターが喋らない問題
タイムラインで再生ができるが、アバターは喋らずにただ音声が読み上げられるだけ。
これは正常な動作で、これから開設するサブミットの操作を行わないと反映されない。
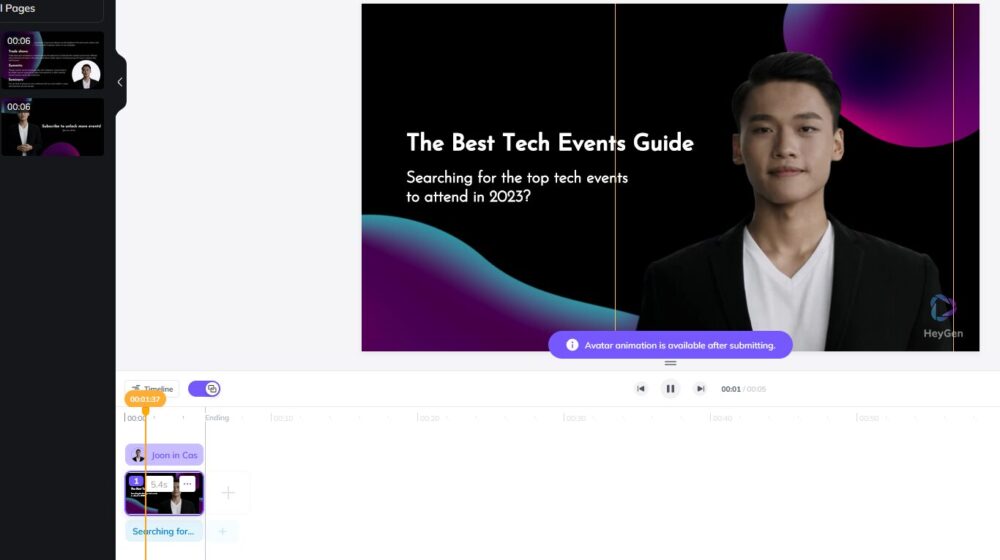
動画をエキスポートする
右上の「Submit」から送信しよう。
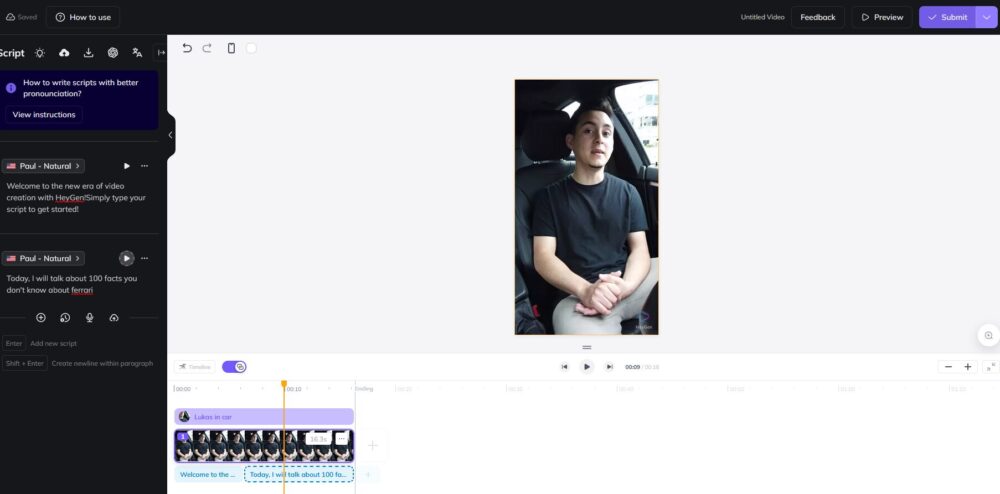
その後はトップページに移動する。しばらく動画の処理を待とう。
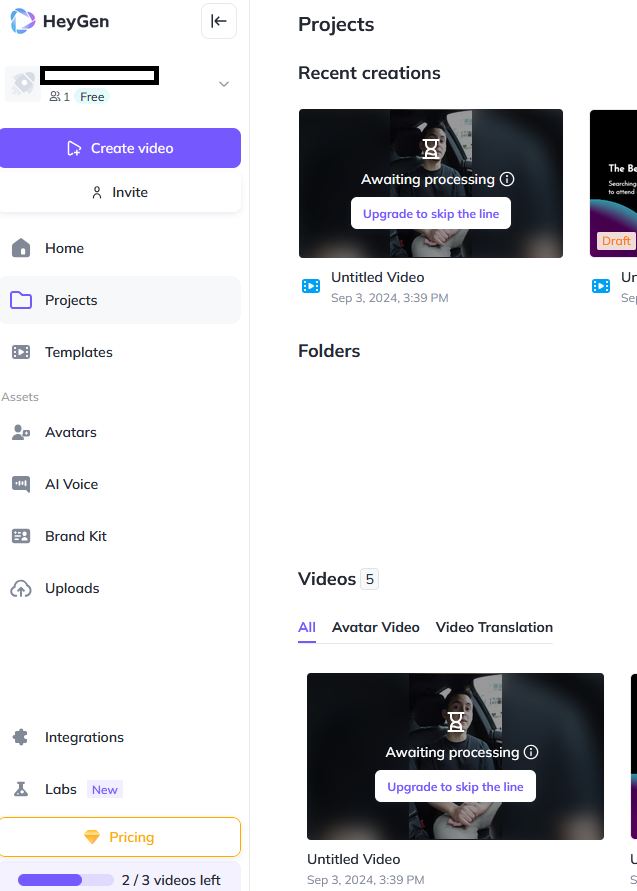
終了するとダウンロードできるようになる。
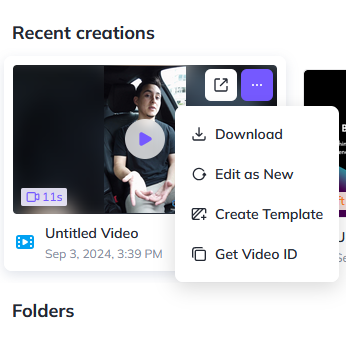
質が高すぎる読み上げ動画に驚いて欲しい。


