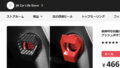今回試すのはRedbubbleだ。
リサーチを行っていた家庭で、Printfulよりも自作イラストを幅広く販売できそうなことを確認したので、登録して実際に売ってみようと思う。
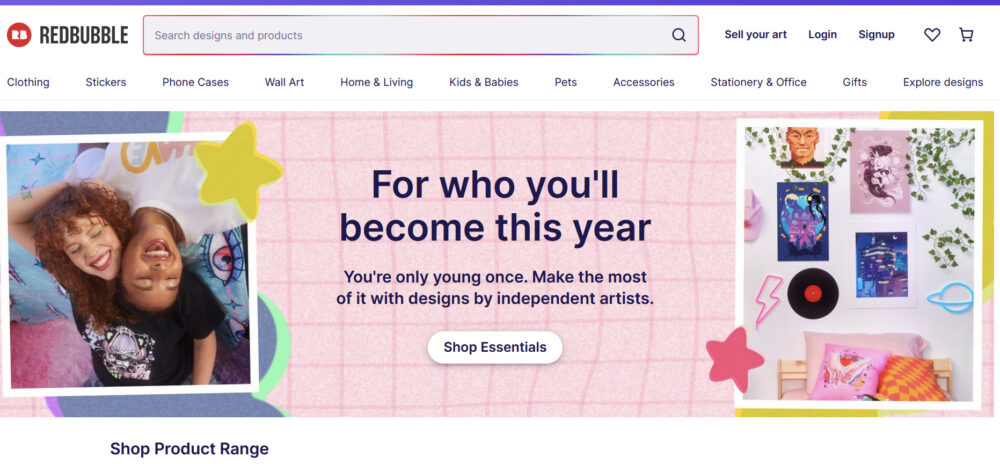
Redbubbleにアカウント登録
まず公式サイトの右上の「Sign Up」から登録する。
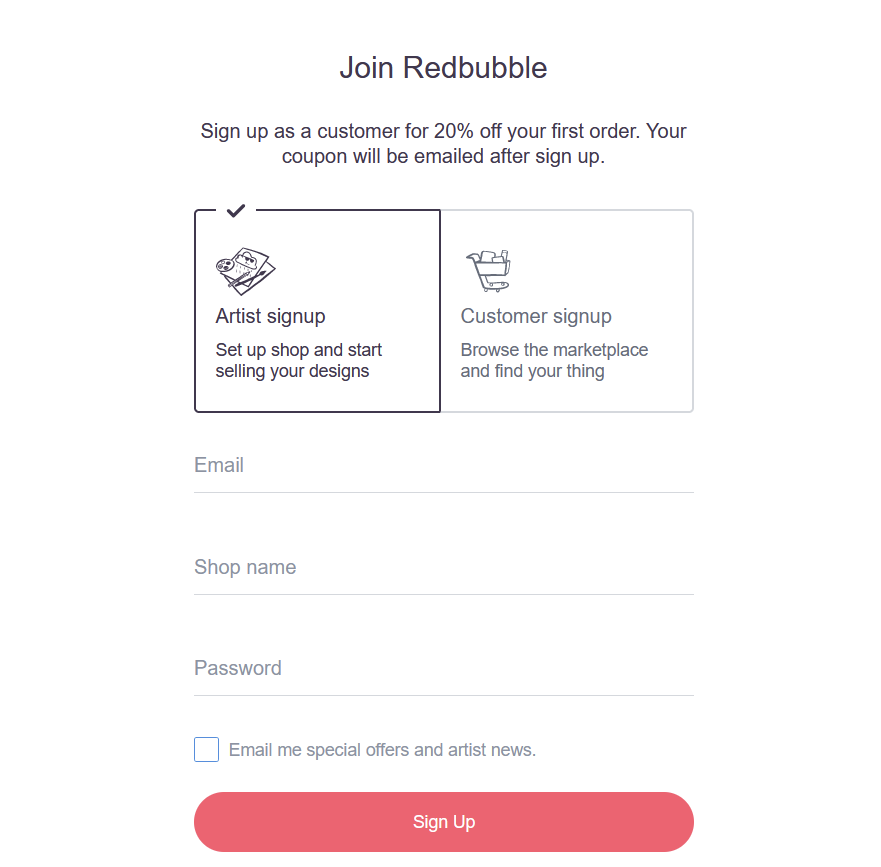
メールやパスワードの入力を終えると、ダッシュボードに入る。
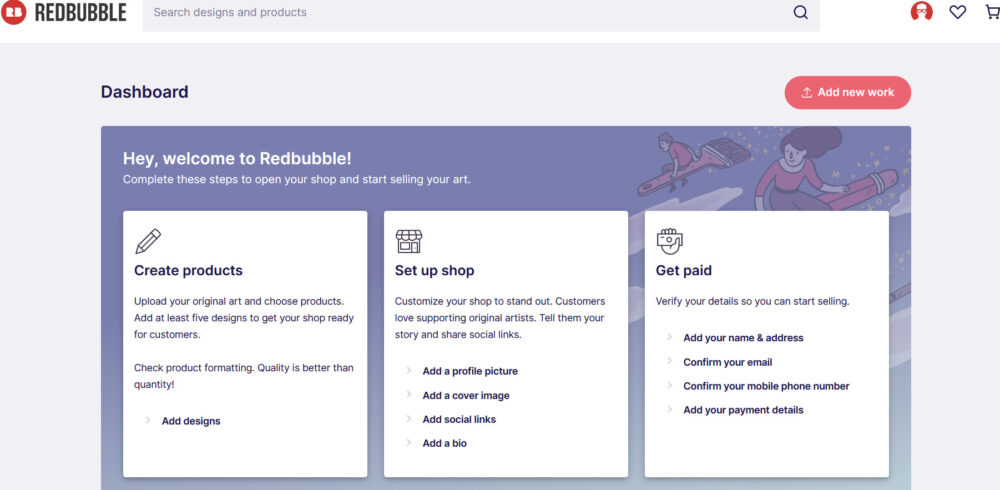
左から、製品制作、ショップ設定、支払い設定の順番に並んでいる。
とりあえず製品のデザインをアップロードしていこう。
イラスト・画像をアップロードして製品を作る
いちばん左の「Create Products」から、「Add designs」をクリック。
次のページでは左側の「Upload new work」を選択。
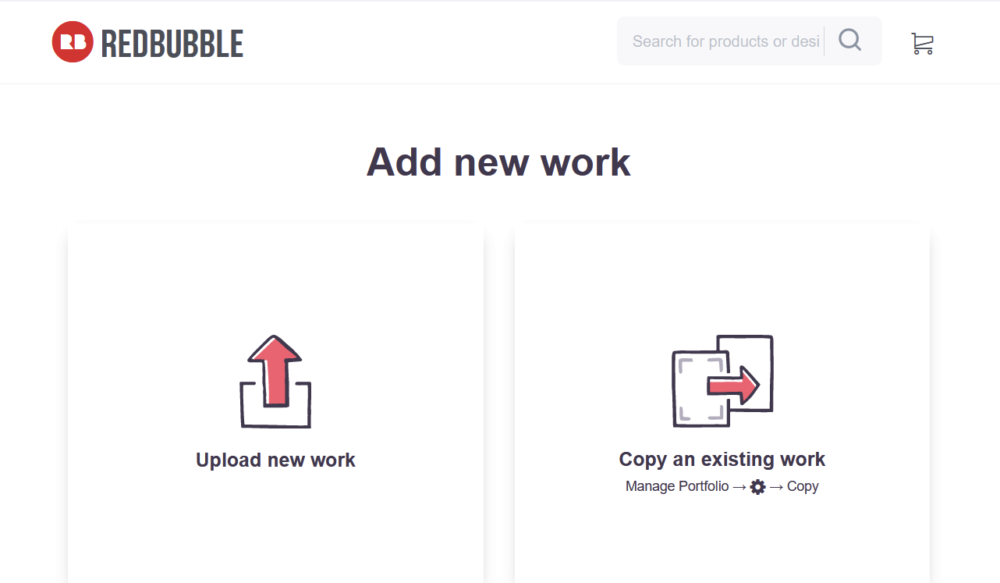
デザイン画像をアップロードすると、色々と入力するページになる。
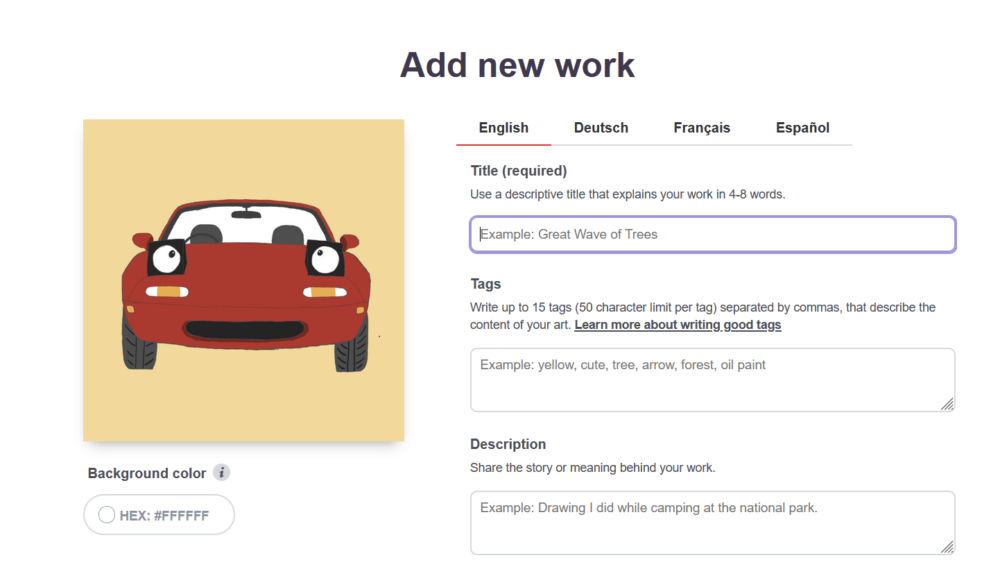
タイトル・タグ・説明文を記入しよう。
下の方では、さまざまな商品のテンプレートが並ぶ。
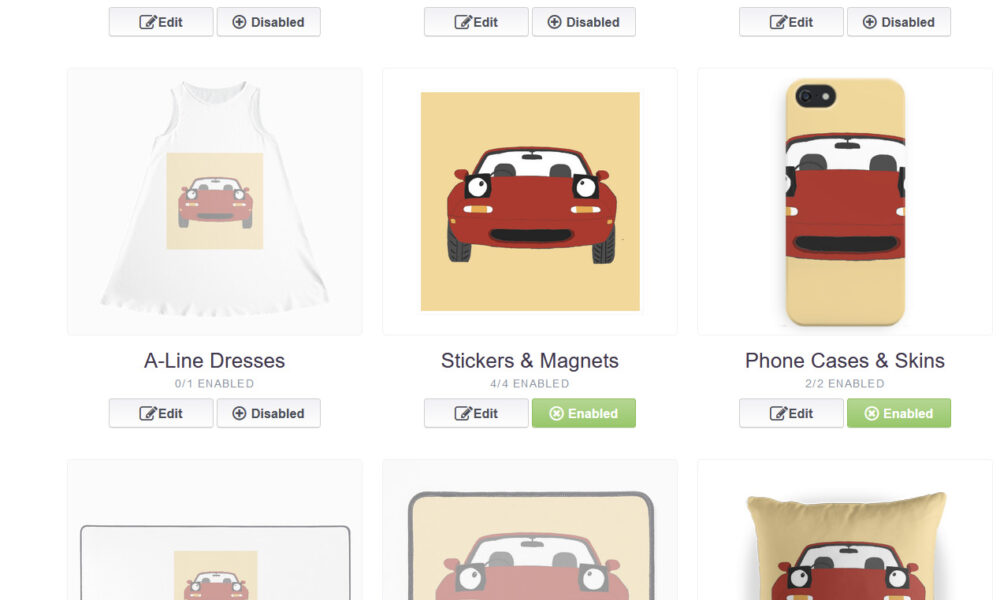
左のEditでテンプレート編集が出来るし、右側の「Enabled」で商品ラインナップのオンオフが可能だ。
さて、下側の欄も入力しよう。
「Media Select Up to 2」の部分は、おそらくジャンル設定だ。
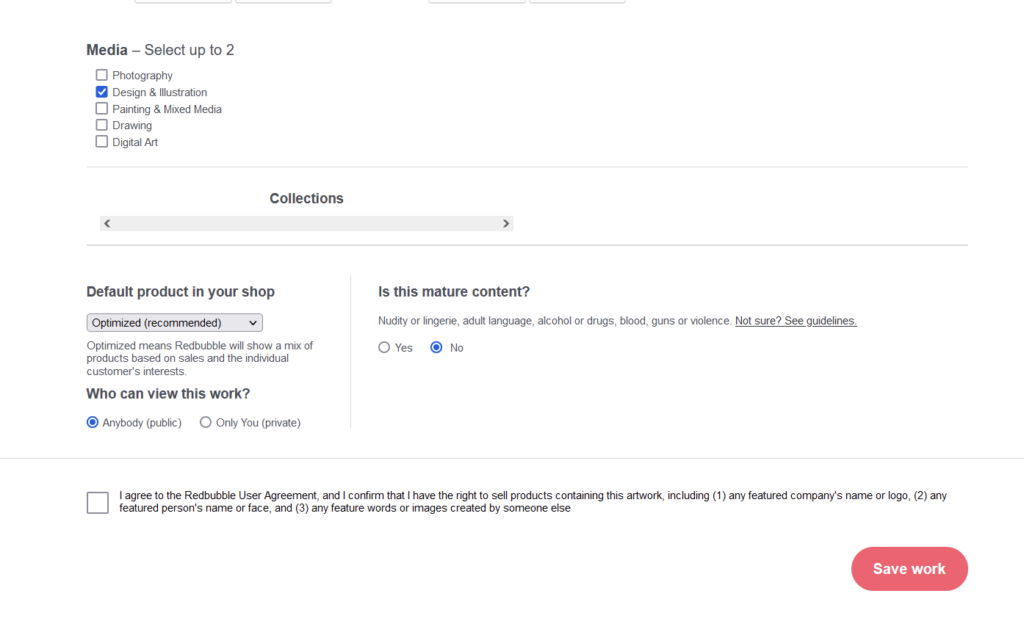
「Default Product in your Shop」と「Who can view this work」の設定は触らない。
「Is this mature content?」というのは「これは成人向けコンテンツですか?」という意味だ。今回はNo.
規約に同意したら、「Save work」をクリック。
完了画面が表示される。
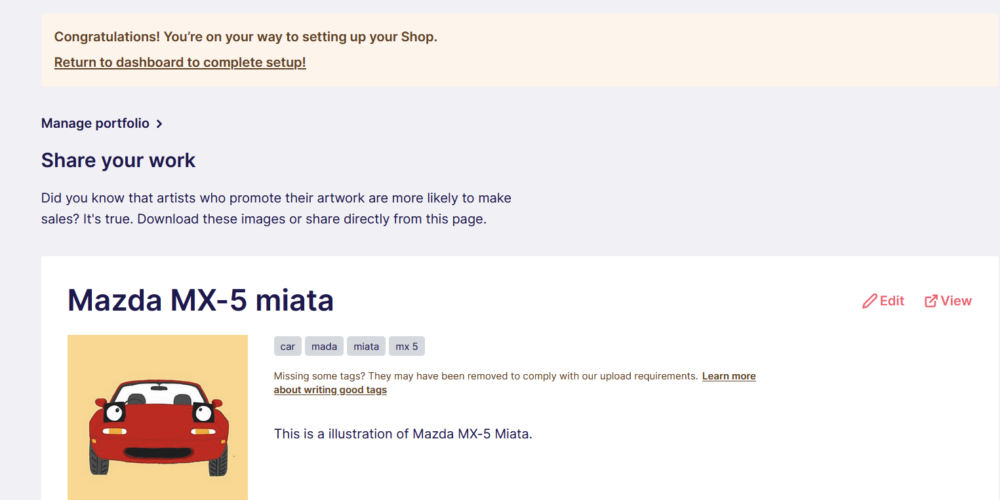
ちょっと自分のショップを覗いてみよう。
右上の「Viewから実物確認も可能だ。」
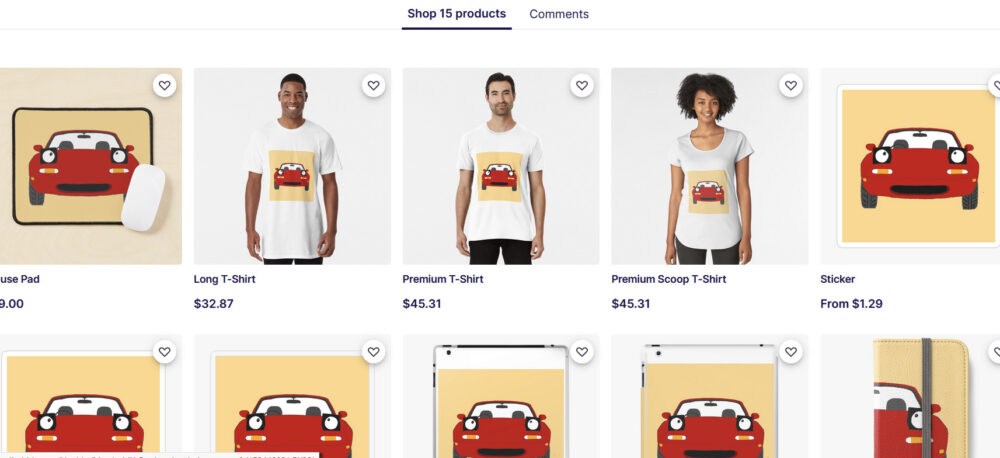
アカウント・ショップの情報を設定する
とりあえずアイコンを設定しよう。
右上のカゴ・ハートマークの隣をクリックして、「Account Settings」を展開する。
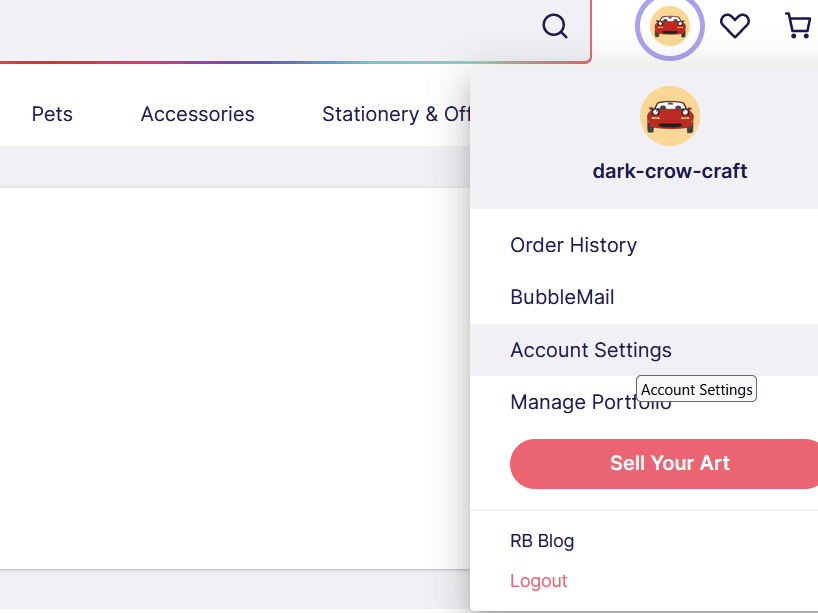
いちばん上の「Avatar」の部分から、アイコン画像は変更可能である。
先に「参照」で選択してから、「Upload」ボタンを押して確定させる流れだ。
Cover imageは、2400px x 600pxと指定されているが、正方形の画像をアップロードしても最適化してもらえる。
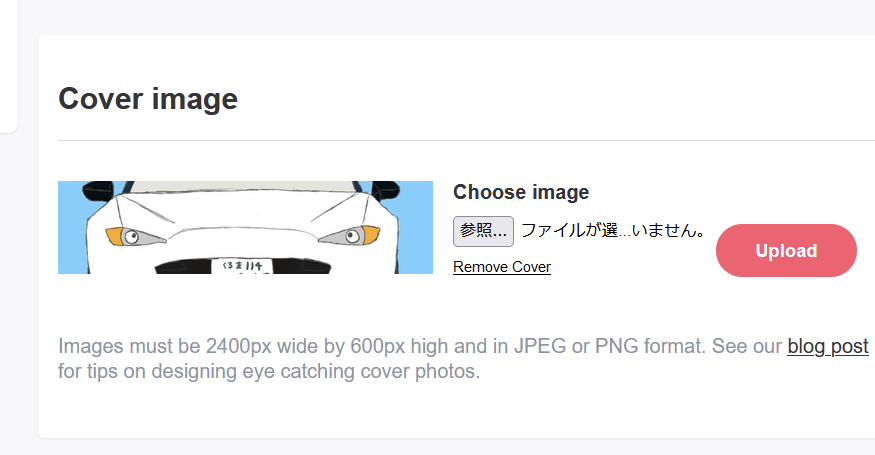
Profileの欄は後回しにしておいた。
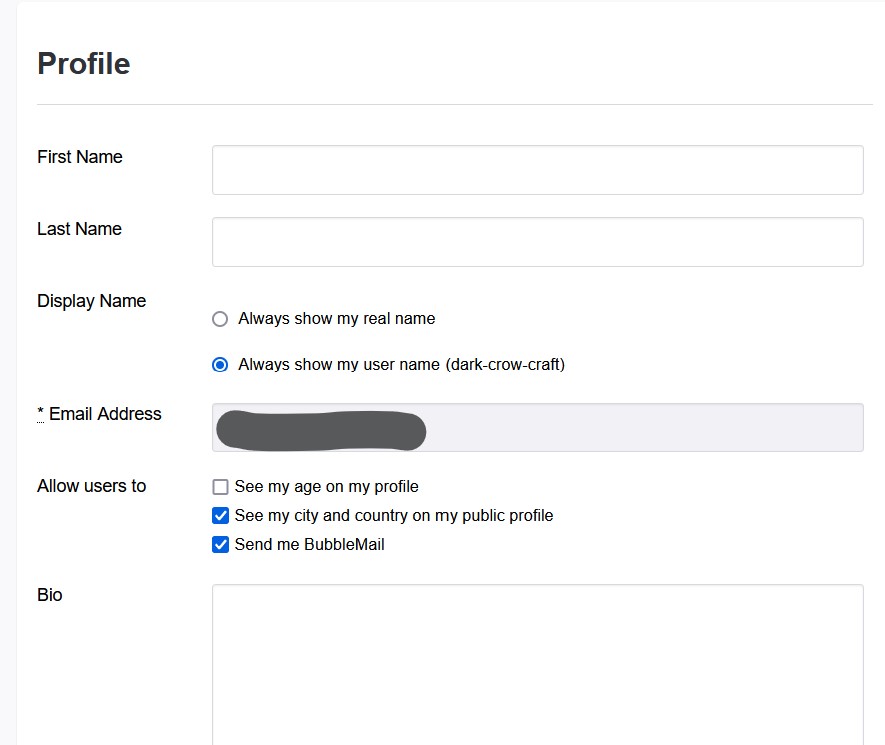
支払い設定を完了する
左の列から「Edit payment details」を選択しよう。
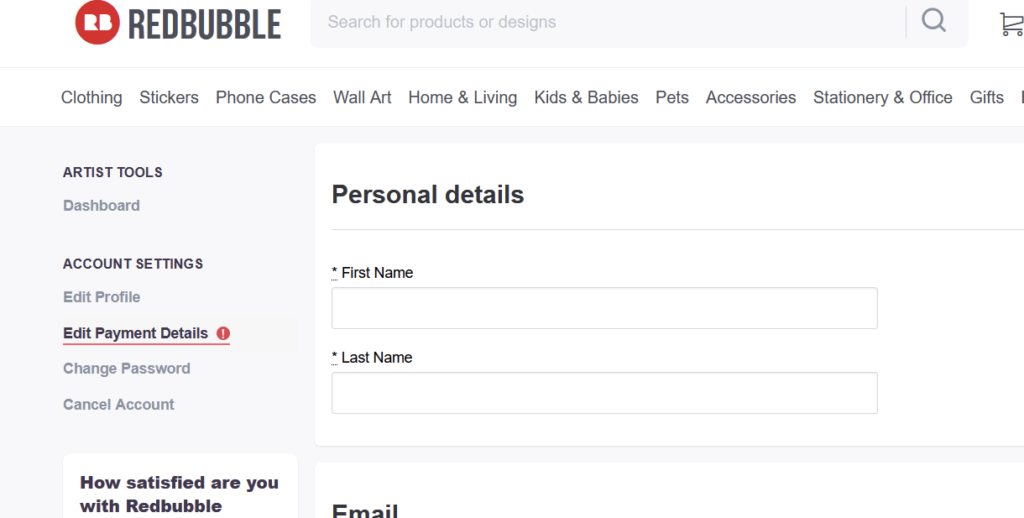
メールアドレスの入力欄の下に「Resend Confirmation」というボタンがある。
ここをクリックすると認証メールが来るので、メール内のリンクをクリックしてアドレスを認証しておこう。
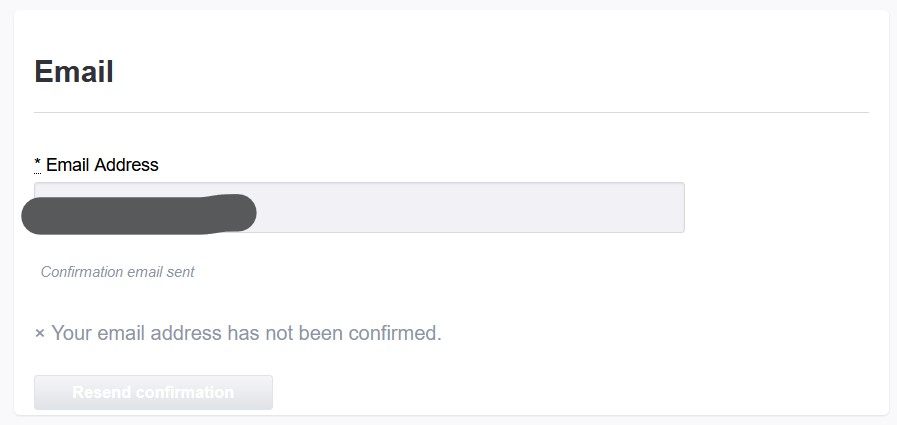
ここに住所を入力する。
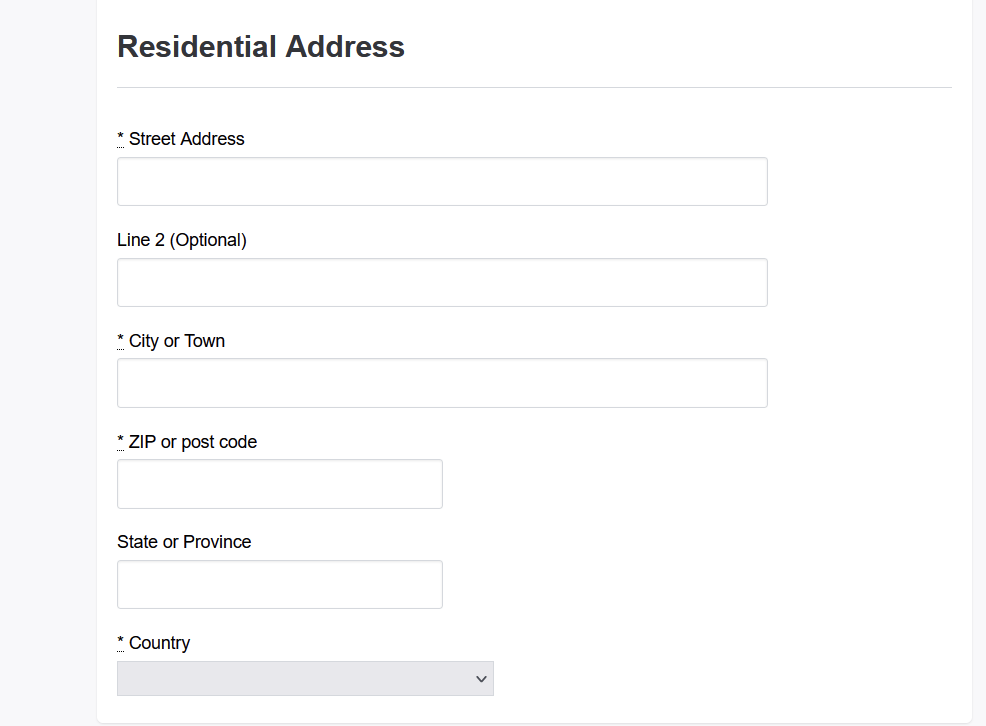
なお、外国語表記での日本の住所がわからない場合は、「住所 海外」と検索すると出てくる変換サイトを用いるといい。
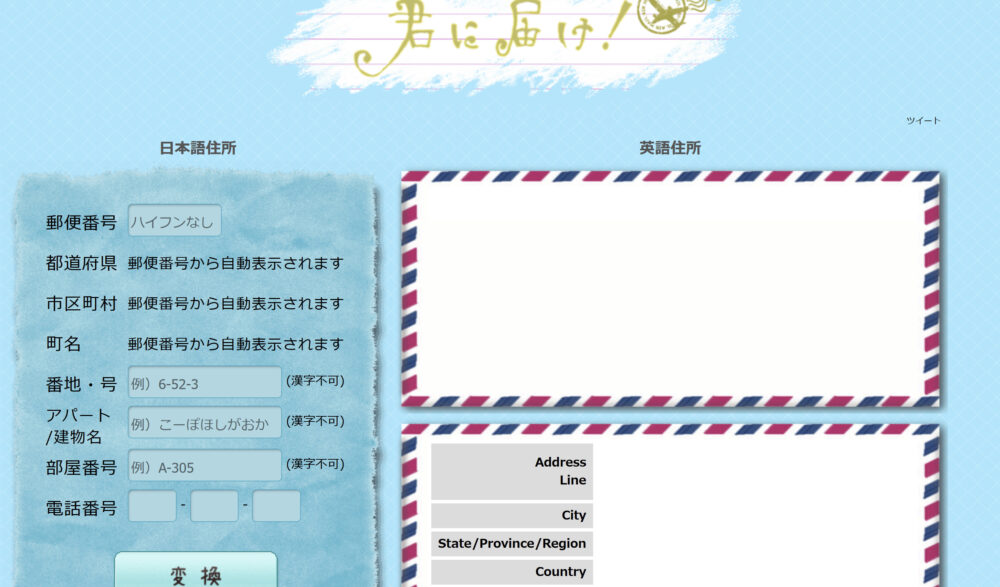
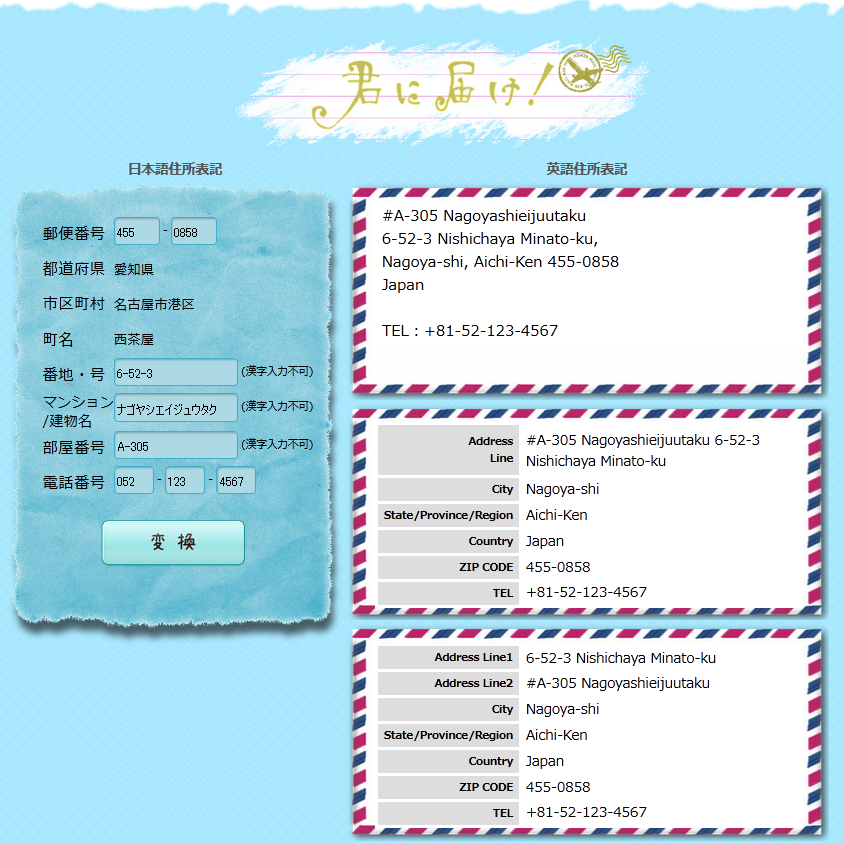
その下の「Postal Address」も、基本的に「Same as above」で良いだろう。
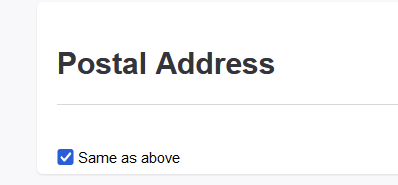
「Getting Paid」の欄が、支払いを受け取る方法の設定である。基本的にPayPalと連携することになるだろう。
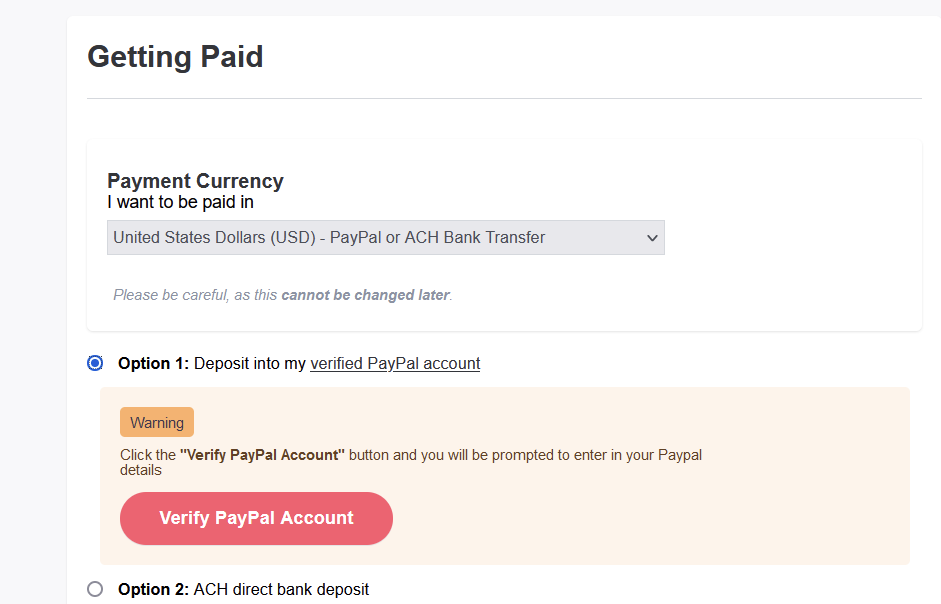
この先のステップに進むには、PayPaylアカウントの認証を進める必要がある。
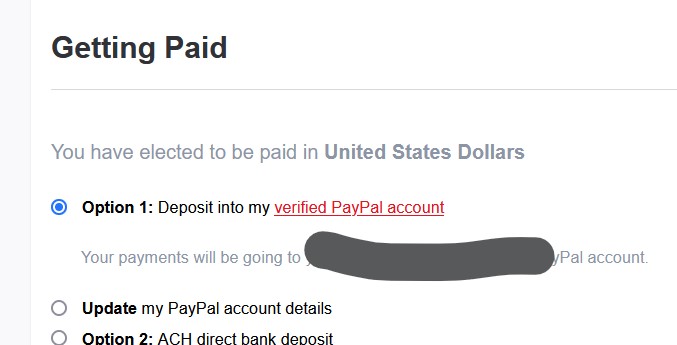
私はやっていなかったため、別のタイミングで並行して進めることにする。
次は電話番号の認証だ。日本を選択して番号を入力すれば認証コードが送られてくる。
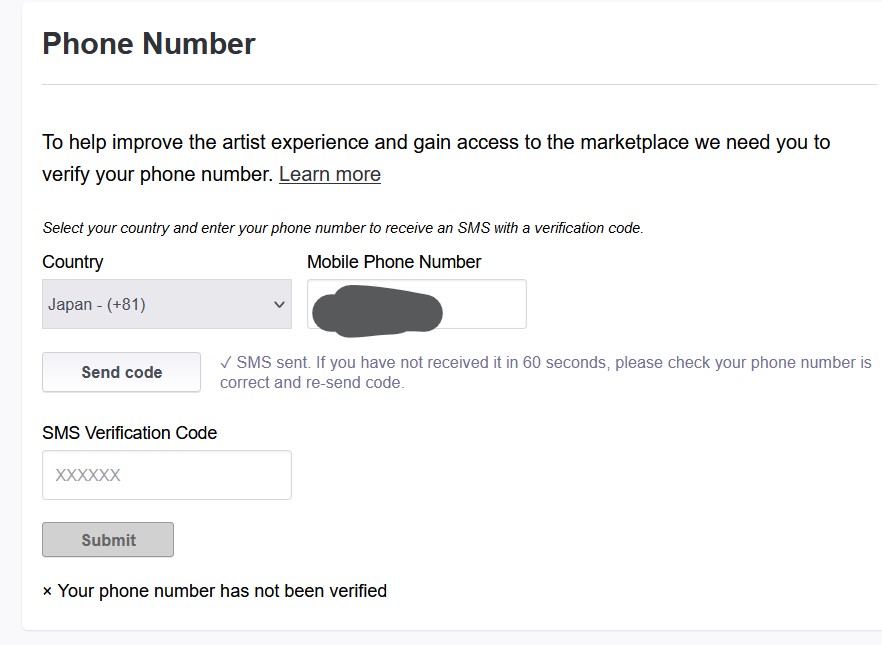
規約に同意したら、「Save changes」で確定しておこう。
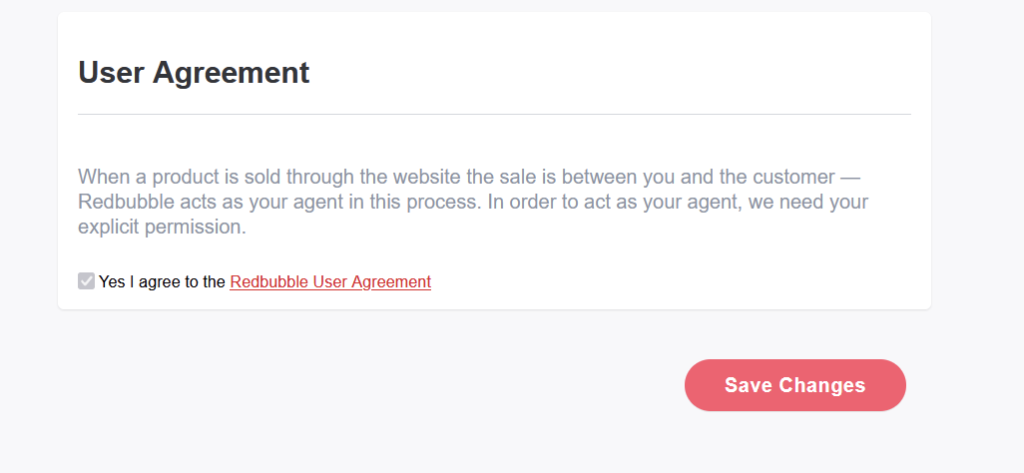
ここまで終えれば、アカウント設定の大半は完了する。30分も掛からなかった。
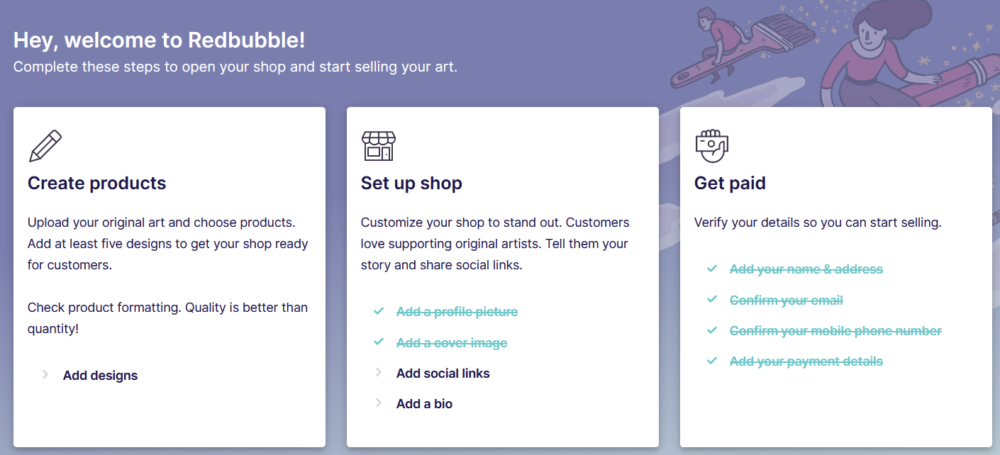
これから商品を売っていくことになるが、それはまた別の話だろう。