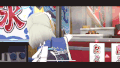私はブログ記事をkindleにも出してみるという実験を行っている。
その過程でWordPressのブログ記事をなんとかPDF化してAmazon Kdpにアップロードする必要性が生じた。
でも検索してもイマイチ有用な手法が出てこない。
そこで無いなら自分で書こうと思い立ったわけだ。
ちなみにMicrosoft Officeのソフトウェアがパソコンに入っていなくても利用可能だ。
WordPressの記事をPDF化・kindleにアップロードできる状態にする(Google Driveを使用)
MicrosoftのWordでも良いが、画像を貼り付けた際にバグりやすいという弱点がある。
またパソコン破損により買い替えを行った際に、オフィスを買わなかったので付いてきていない。
とりあえずGoogle Driveを開こう。
左上の「+新規」を押して、Googleドキュメントを選択だ。
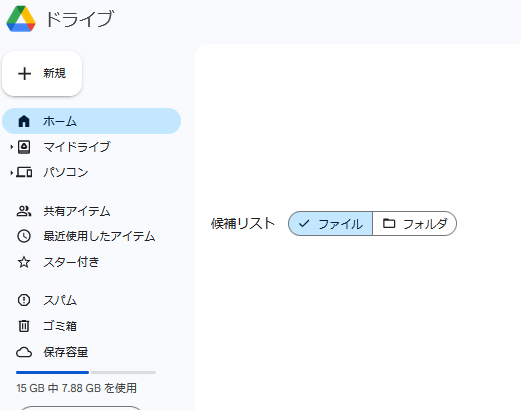
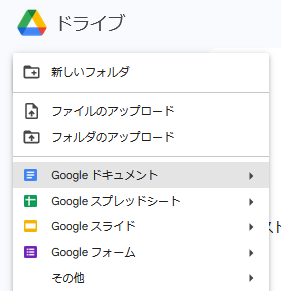
新しいタブで作成される。
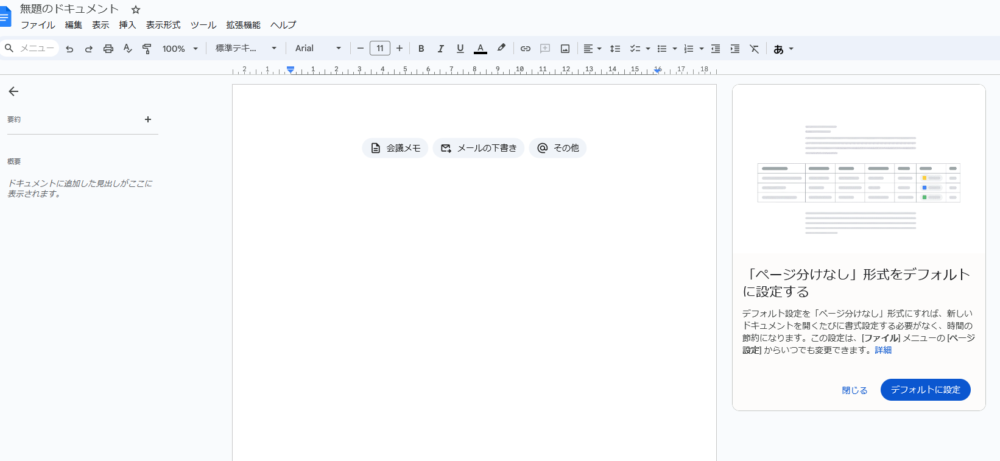
あとはとりあえず、コピー元の記事の内容を頑張って選択してコピーする。
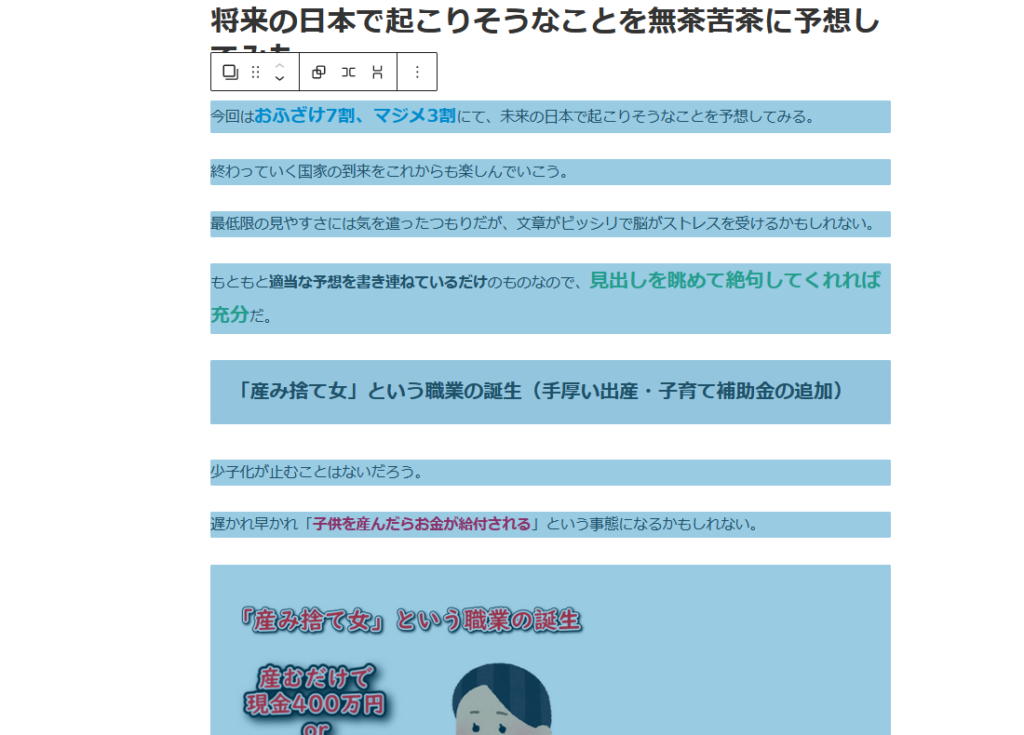
Ctrl + Aではブロック1つしか選択できないため、頑張ってバーッと手を動かそう。
コピーしたらそのままGoogleドキュメントに貼り付け。
待っていれば画像も付いてくるはずだ。
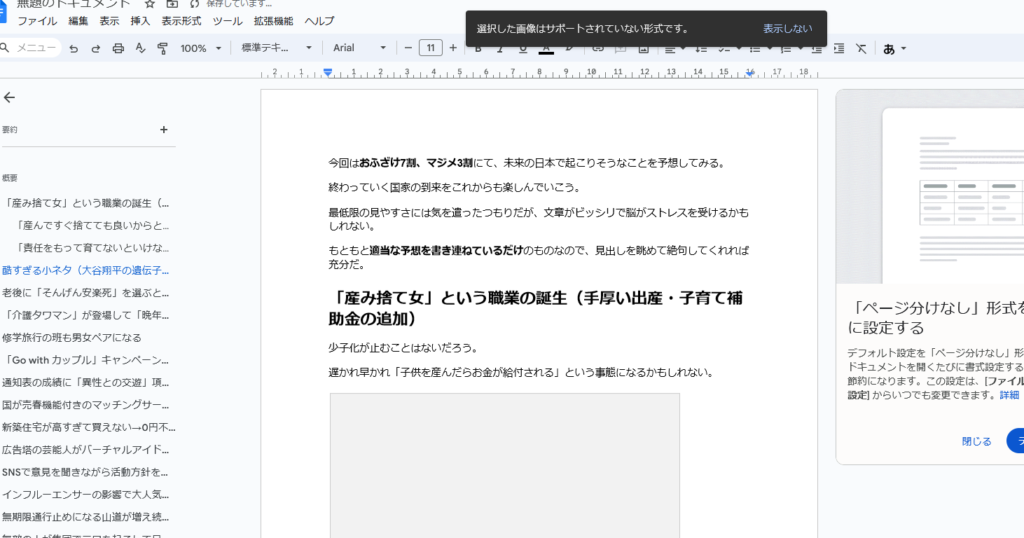
特定の拡張子が対応していない場合があるため、ざっと全体をチェックしておくことをオススメする。
あとはPDFか「.docx」でエキスポートすればいい。
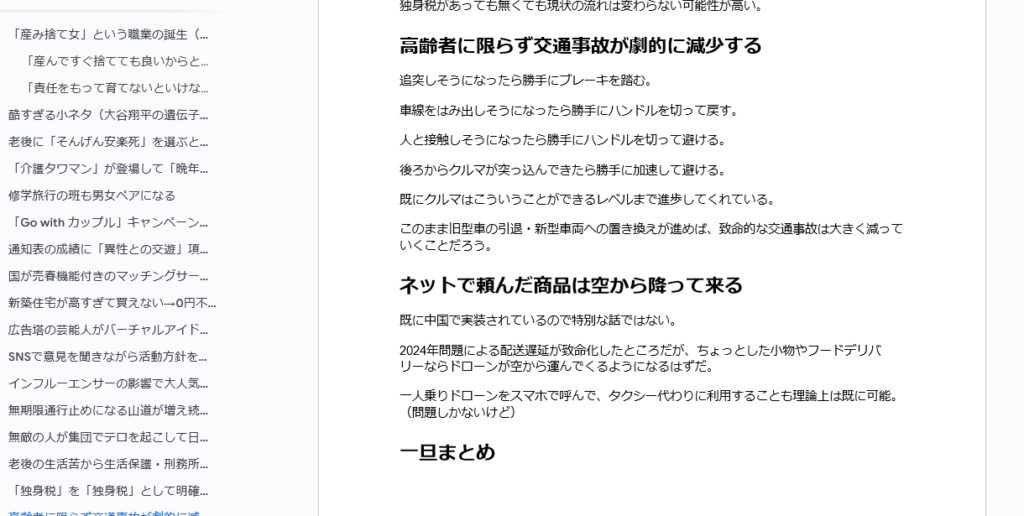
見出し・目次を設定する
詳細については別記事で話しているが、「挿入」の中から見出しを入れられる。
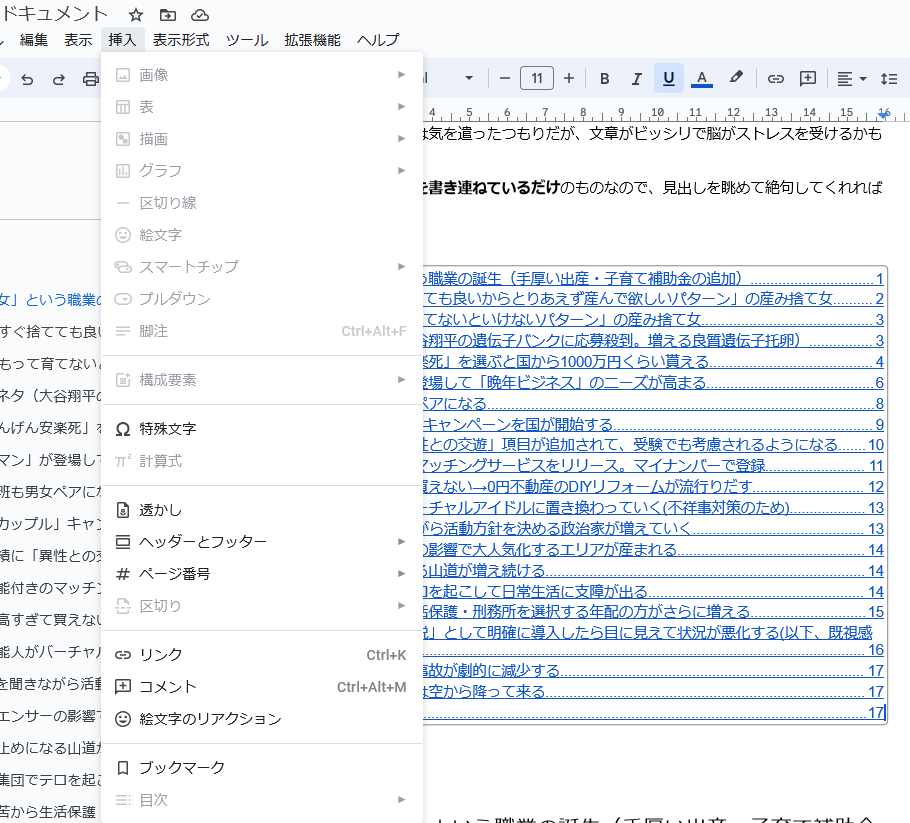
エキスポートする(.docxならダウンロードするだけ)
あとはエキスポートするだけなのだが、Kindleにアップロードした際にpdfだと「そんな拡張子で大丈夫か?」といった確認ウィンドウが出てくるのだ。
「大丈夫だ、問題ない。」を選択して突き進んでも特に問題は発生しないのだが、出力時のファイル選択からそのことを考慮しておこう。
さてエキスポートとは言ったものの、私のように「.docx」で保存したいならGoogleDriveから概要ファイルをダウンロードしてくるだけで良い。
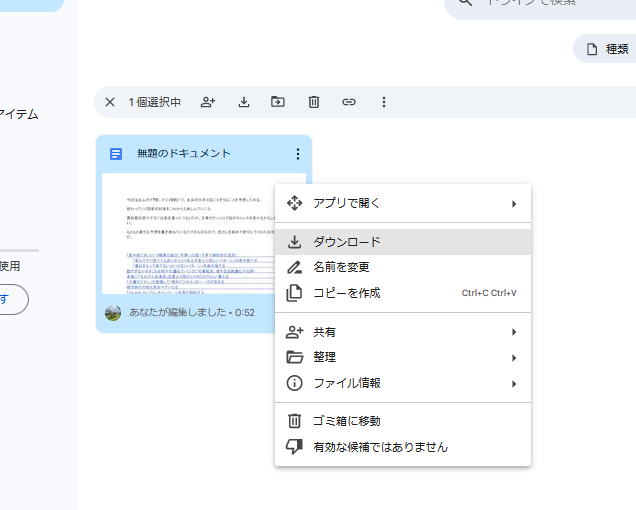
「無題のドキュメント」のままダウンロードするのは気が引けたが、なんかファイル名変更が出来なかった・・・

たぶん割と一瞬でダウンロードは終わる。
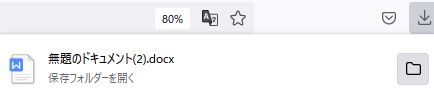
過去にも同じことをやったせいで名前が(2)になってる。言わんこっちゃない。
これを放置すると面倒なことになるだろうから、ダウンロードした直後にファイル名を変えておこう。
表紙の作り方について(ゆっくりムービーメーカー4使用)
kindle本の表紙についてだが、本気で売りたいなら何万円も払ってプロデザイナーに依頼するのが最も良い。
お金を掛けずにできる範囲で色々と試すのが私のコンセプトなので、今回は使い慣れたゆっくりムービーメーカー4で作ってみる。
世間的には「Canva」を使うのが一般的らしいが、当ブログでも紹介したことがある内容なので今回は取り扱わない。
まず「動画の設定」から書籍に合わせたサイズに設定する。
定番のA4の縦長なら「2100 x 2970」だろう。処理落ちするなら数値を半分にしよう。
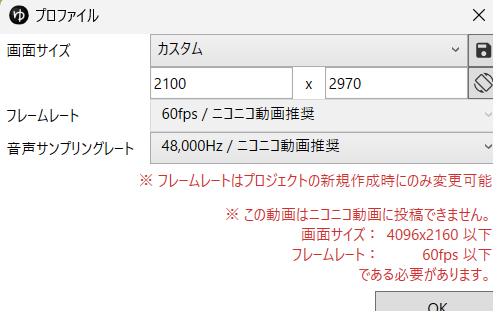
適当に良い感じに作る。私にとってのkindle出版はついでのお試しでしか無いので本当に適当だ。
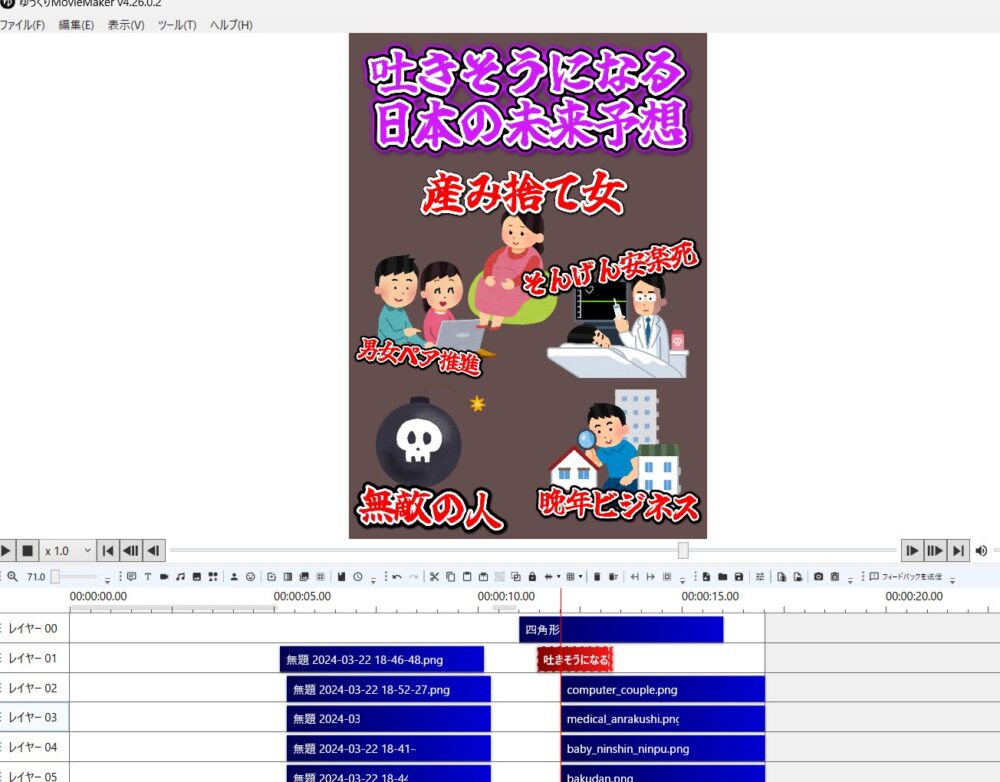
終わったらスクリーンショット・・・ではなく、ファイルの「サムネイル画像を出力」機能を使おう。
なお「.jpg」しか受け付けてくれないので拡張子を設定した上で出力しよう。

まあファイルの拡張子なんて「名前を付けて保存」を行うだけで簡単に出来るけど。
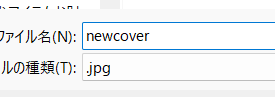
Amazon KDPに出版させる
あとは普通に出版するだけ。