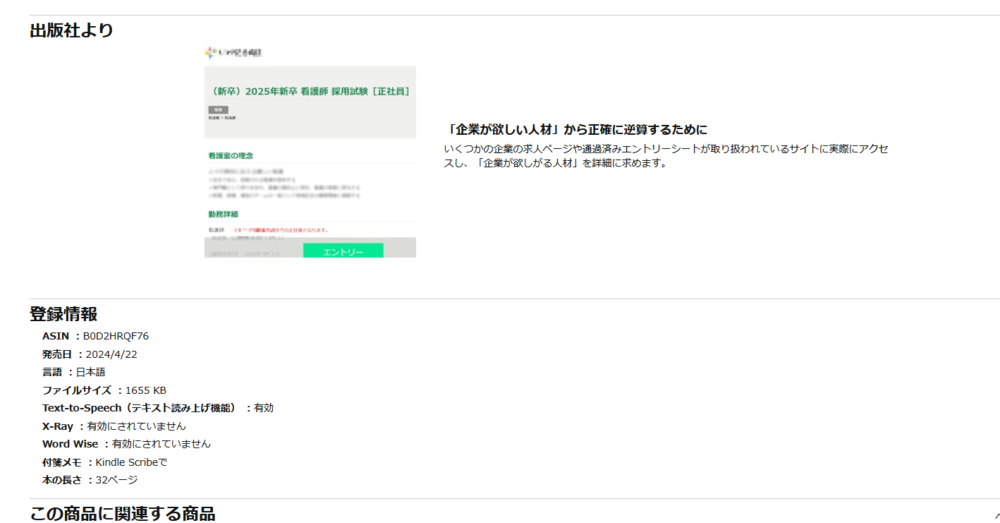Amazonにあれこれ出品しながら調べ物をしていると「A+(プラス)コンテンツ」というものを耳にする。
しかし出版設定ページにはA+コンテンツに関する記載がない。
具体的な設定ページを見つけ出し、実際に商品ページに掲載されるところまでやってみたぞ。
設定を行うページへの行き方
まずはKDPのダッシュボードにアクセスしよう。
いつもは左上の「本棚」から出版設定を行ったり、「レポート」から収益を確認していると思う。
今回は「マーケティング」のページを開いてくれ。


こんな感じのページだ。
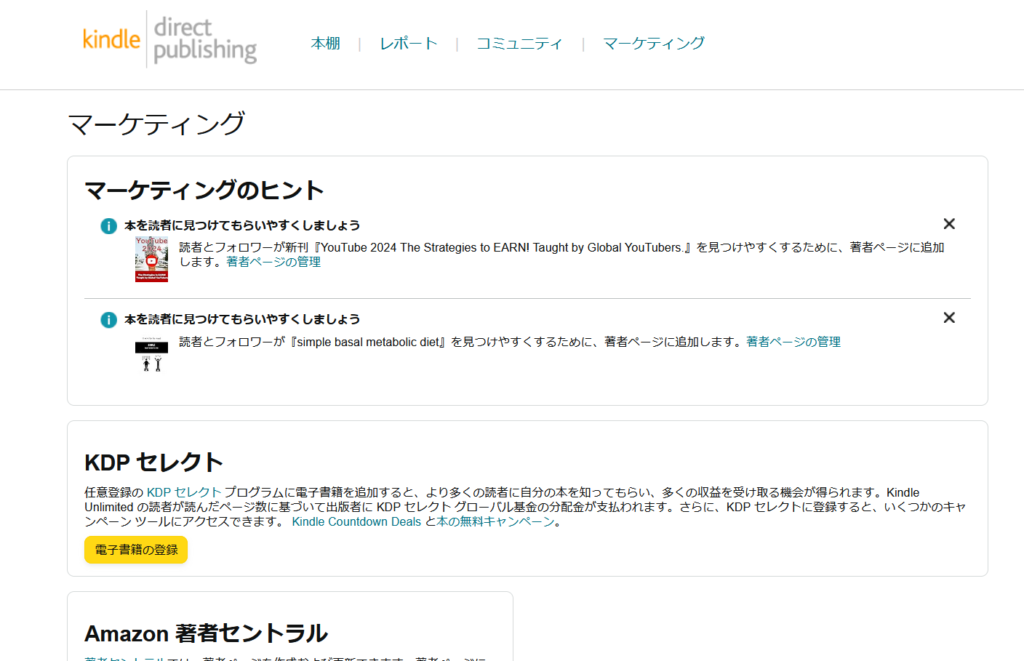
スクロールしていくと「A+コンテンツ」の表示が出てくるぞ。
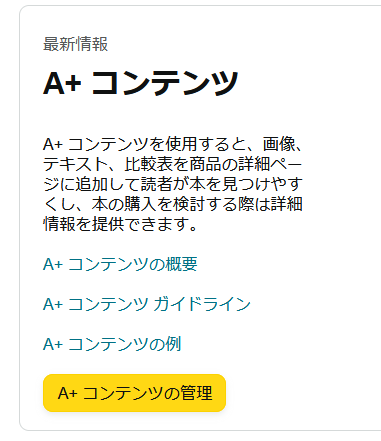
「A+コンテンツの管理」をクリックして管理画面へと入ろう。
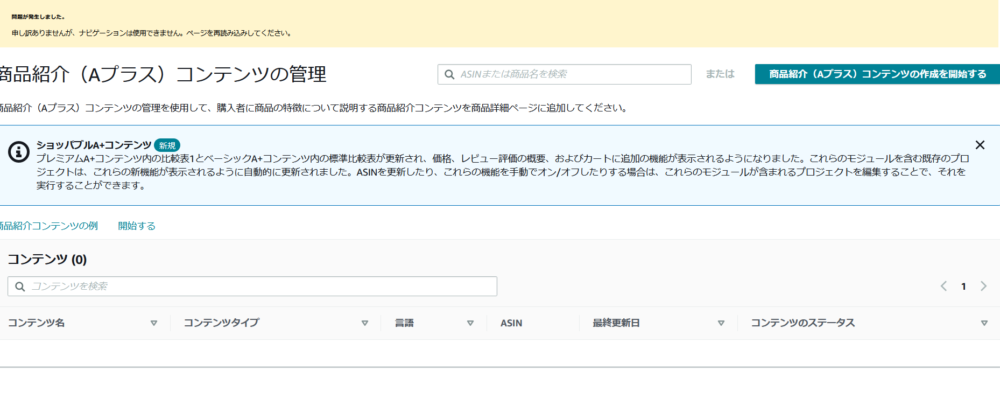
A+コンテンツの作り方
右上の「商品紹介(Aプラス)コンテンツの作成を開始する」をクリック。
とりあえず「コンテンツ名」を考えておこう。初回は○○テストみたいなもので問題ないと思う。
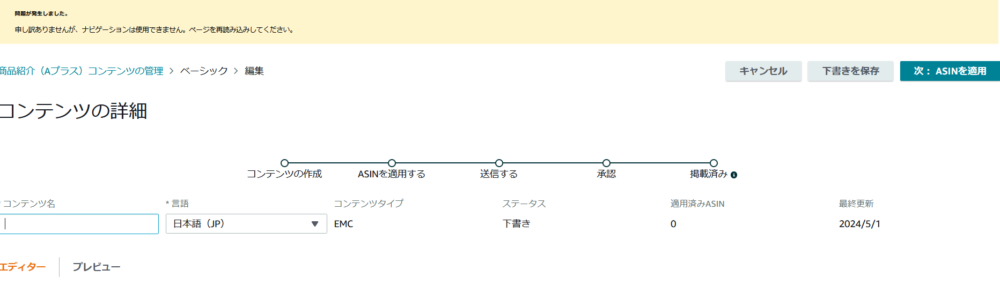
ちょっとスクロールすると「モジュールを追加」と出てくる。
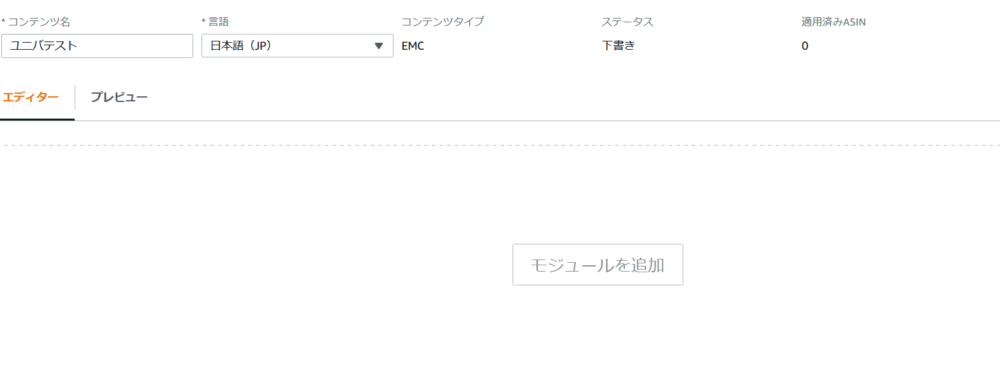
ここに画像をアップロードするのだが、その前に画像サイズを確かめておこう。『A+コンテンツの例』というページを見てみよう。

作ることができるA+コンテンツの種類や、画像の解像度について書かれている。
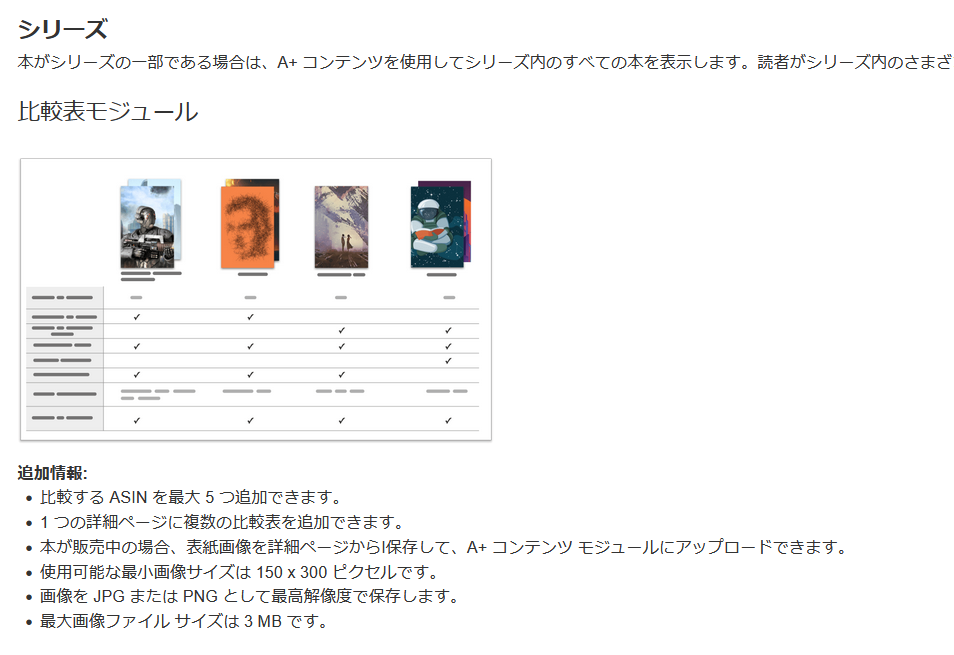
Kindle出版で使いたいのは表紙アートだと思う。これは1940×600ピクセルで作成する。
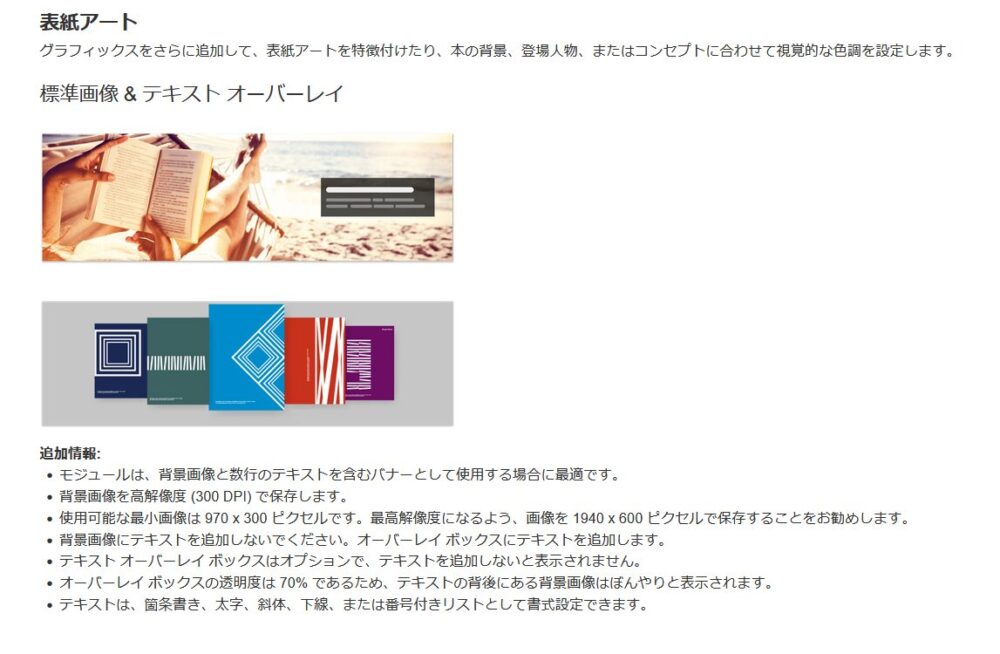
これを理解した上で、さっきの「モジュールを追加」をクリックだ。
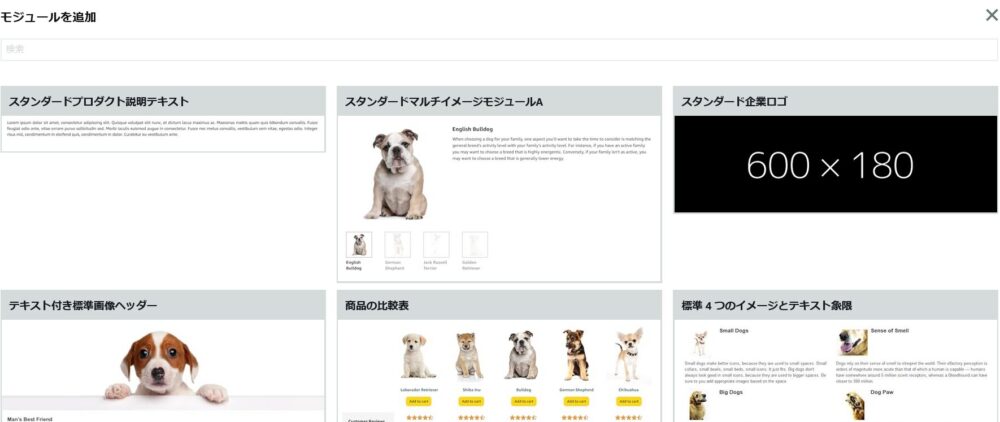
今回は「標準的なイメージおよび暗いテキストのオーバーレイ」を作ってみるぞ。
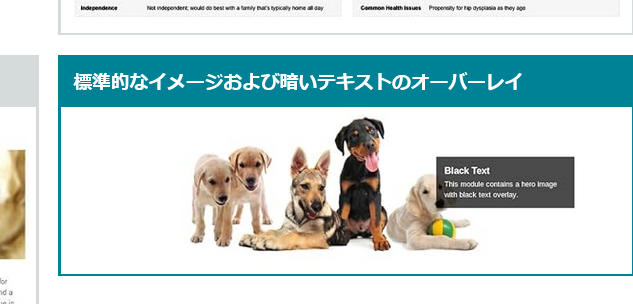
こんな具合に設定画面が出る。
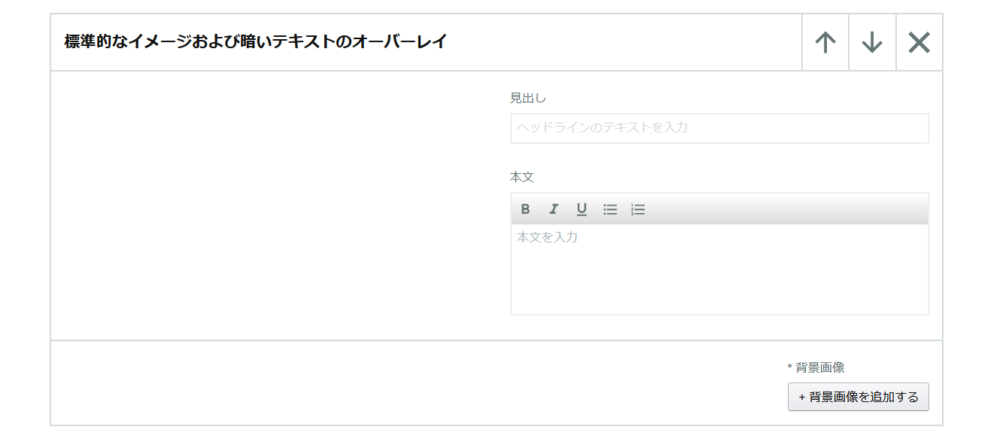
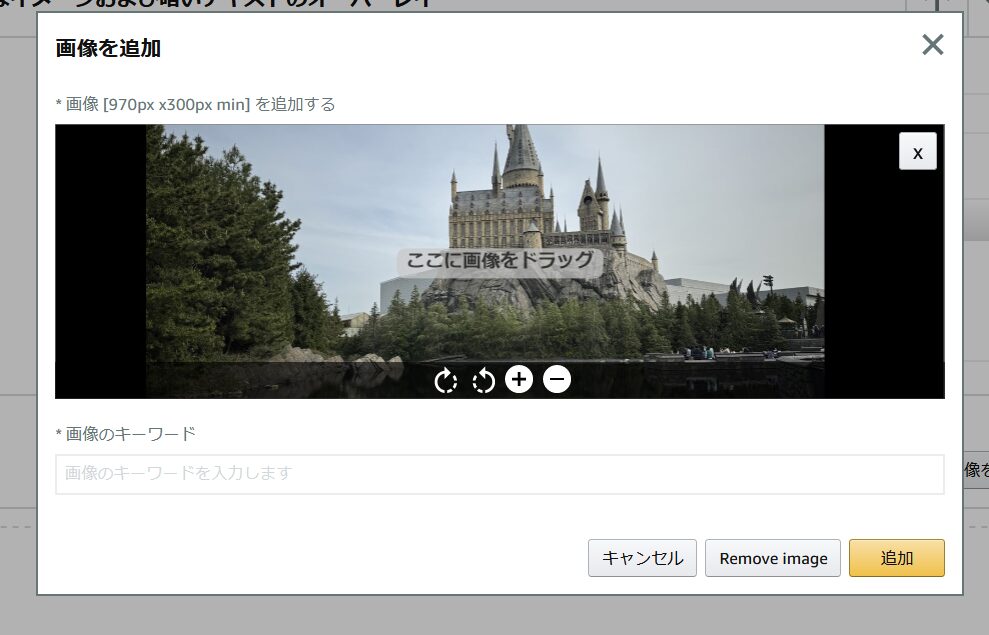
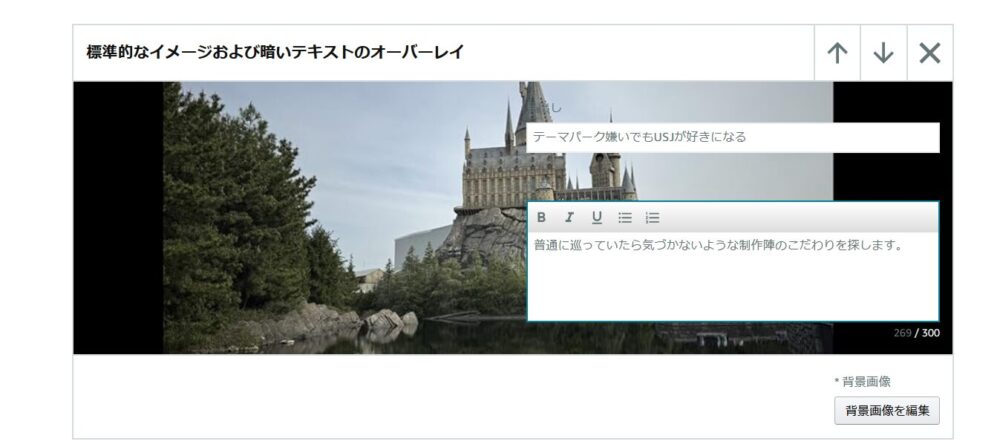
ページの右上から一時保存ができるので、忘れずに下書き保存しておくこと。

2個ほど作成したら、右上の「次:ASINを適用」をクリックしていく。
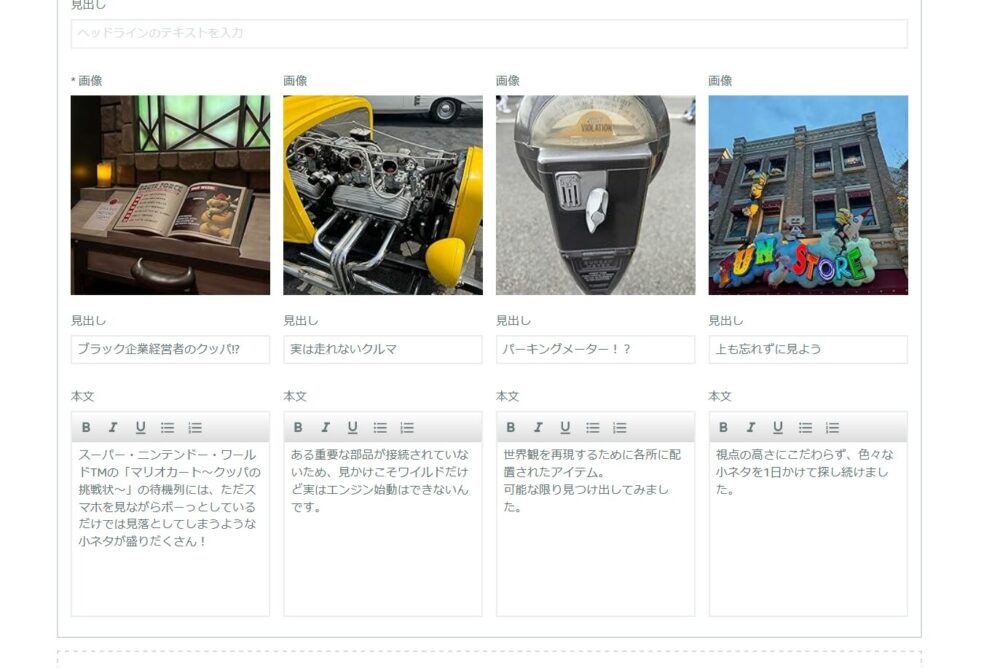
ここではASINで本を検索することになるが、ここで問題が発生した。
下書き段階の書籍はASINが発行されないのだ。
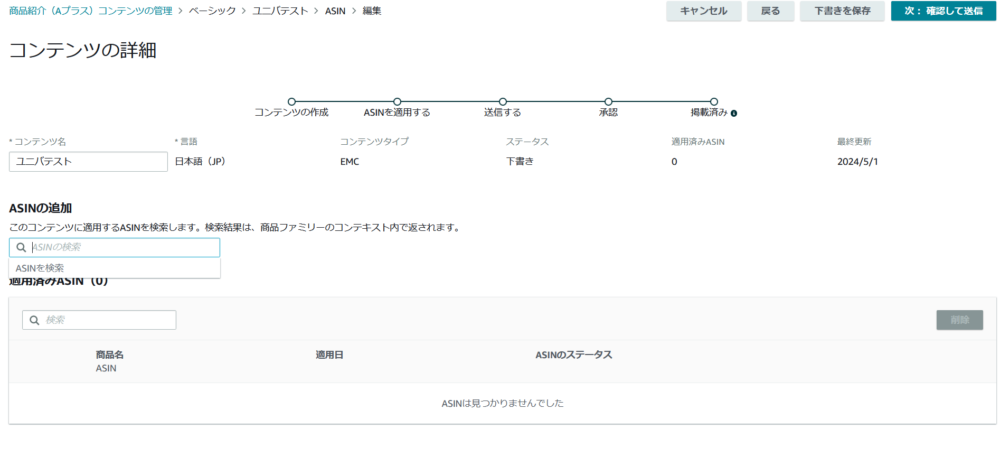
発売と同時にA+コンテンツを表示させておきたかったため、これではよろしくない。
そこでKDPの出版ページから本を予約注文用に設定してみた。
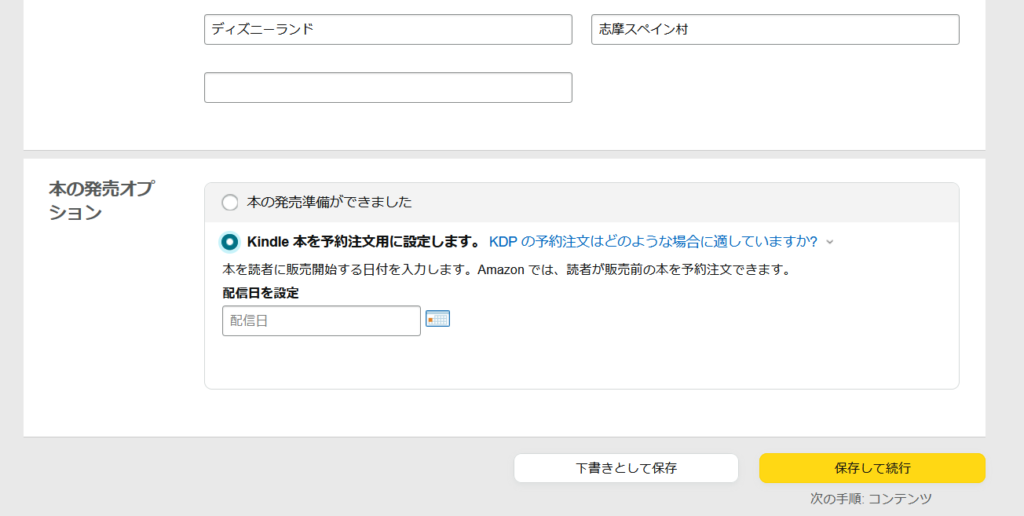
そのまま予約出版を提出してしまう。

数時間ほど経って戻ってくると、ステータスが「予約注文(出版準備中)」に変化してASINも割り振られていた。
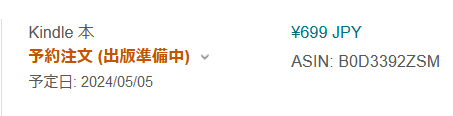
これをコピーしてきて貼り付ける。

コピペが成功したようだ。一冊の自分の本が選択されている。「コンテンツを適用」をクリック。
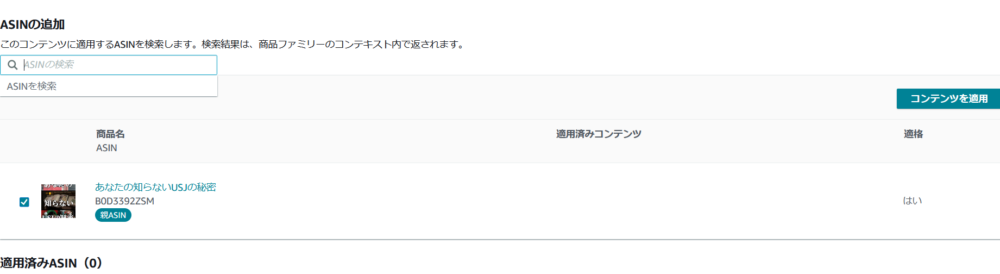
一通り終わったら「次:確認して送信」をクリックだ。
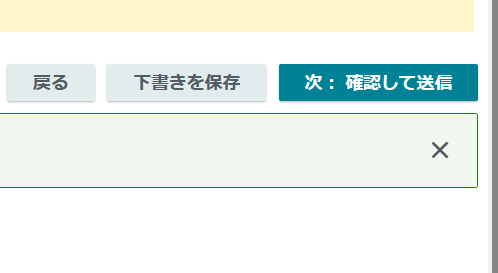
プレビュー。
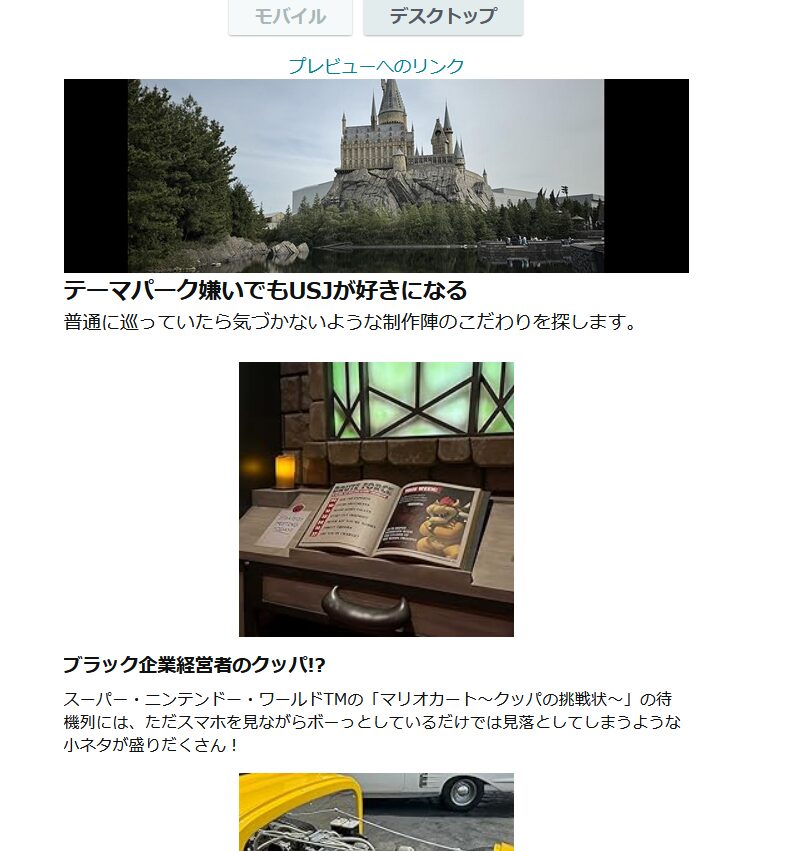
最終確認を終えたら「承認用に送信」をクリックだ。
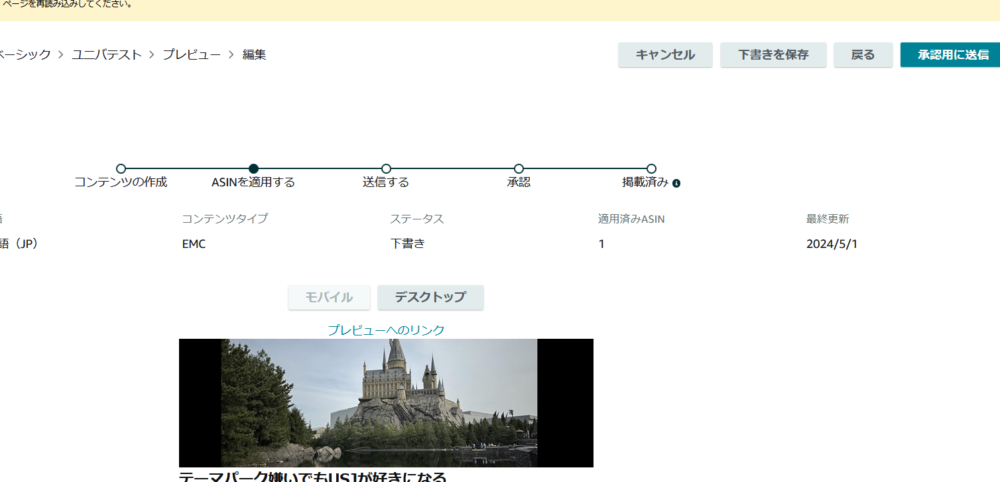
ステータスが「送信済み」となった。
このまま承認されれば、そのうち掲載されるようだ。
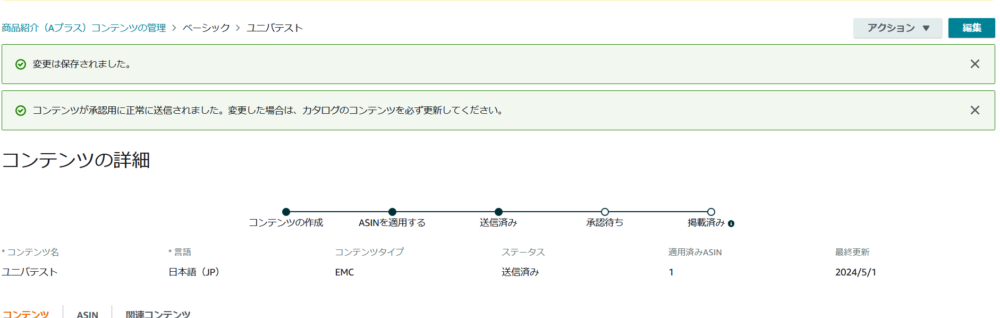
先ほどの「A+コンテンツの管理」に戻ると、一覧から簡単にステータスを見られる。

承認後
別の書籍用のA+コンテンツを作成した結果、なぜか秒速で承認から掲載まで完了してしまった。

書籍の商品ページへとアクセスすると、スクロールしたところに問題なく掲載されていた。