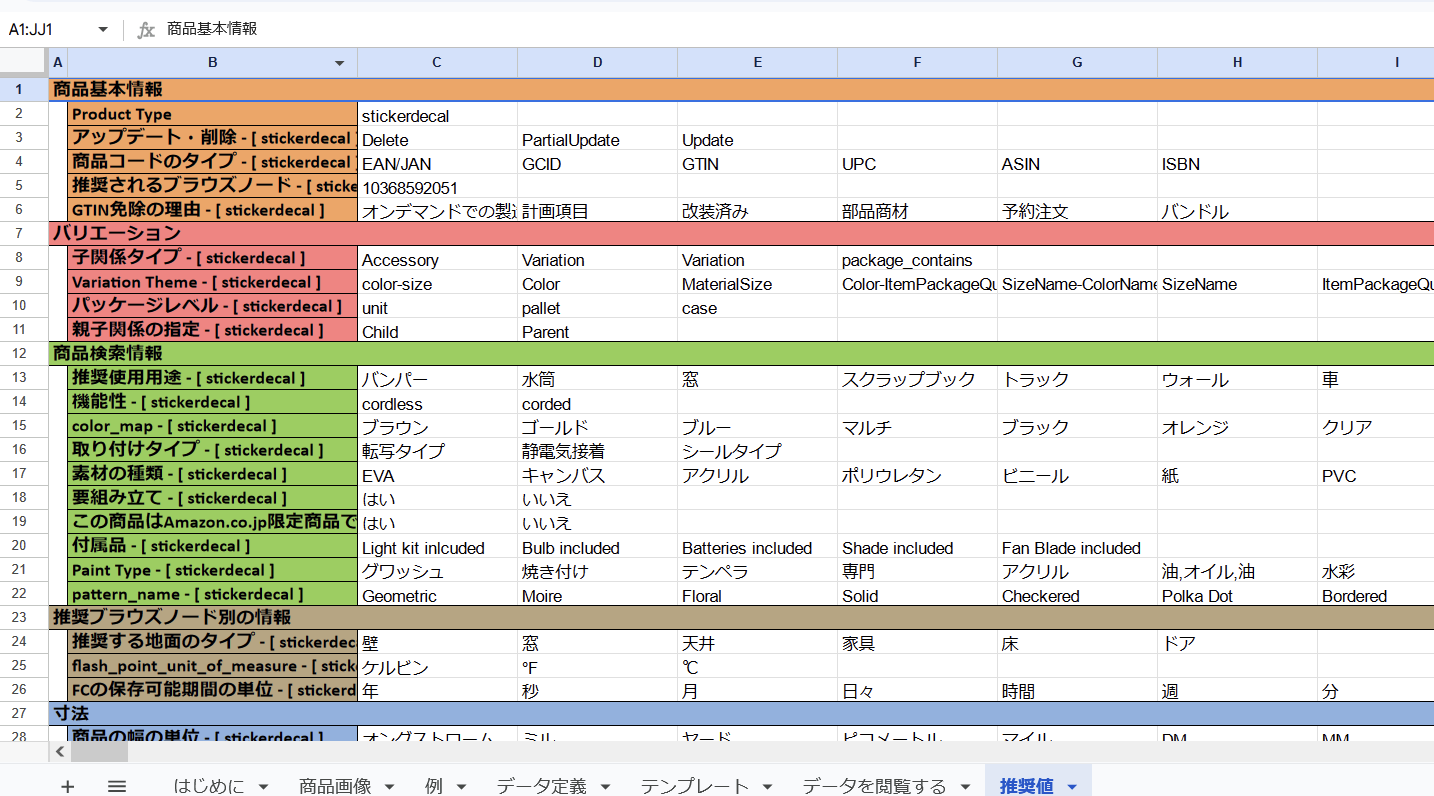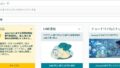今回からAmazonへの商品出品&販売を試していく。
大量出品用のテンプレートファイルのダウンロード方法
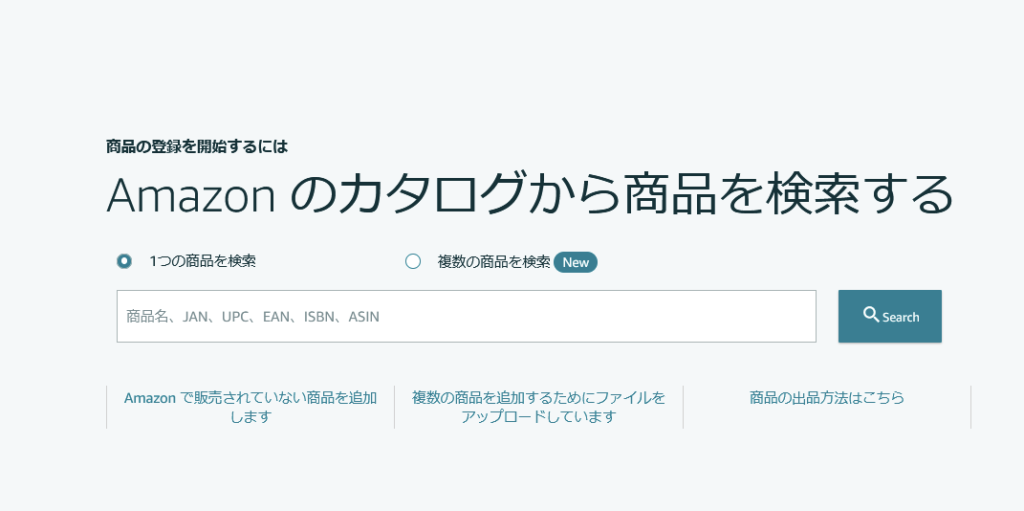
まずは定番のこのページから、「複数の商品を追加するためにファイルをアップロードしています」を選択。
色々と出てくるが、今回はAmazon内に存在しないハンドメイド商品を出品するため、「現在Amazonの商品情報に登録されていない商品を登録する」の部分を選ぶ。
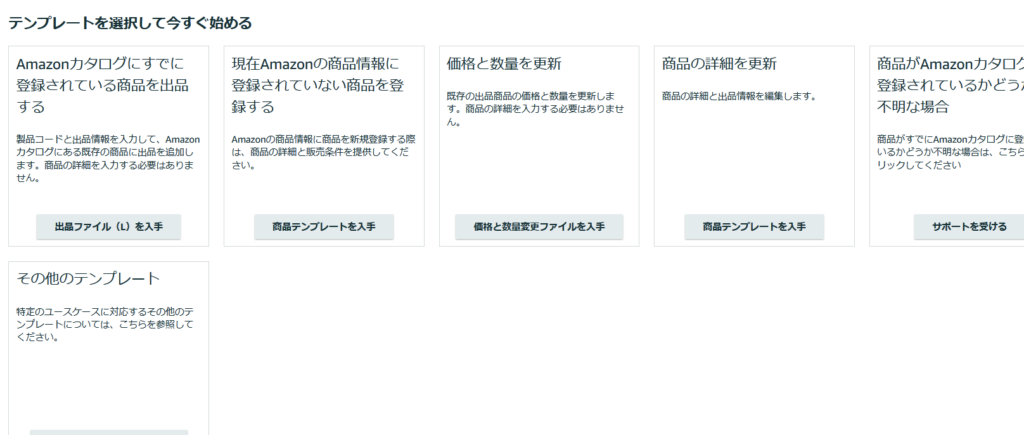
マーケットプレイスを指定する。
私はいまのところ、日本のマーケットプレイスしか開放していないためか、日本しか表示されていない。
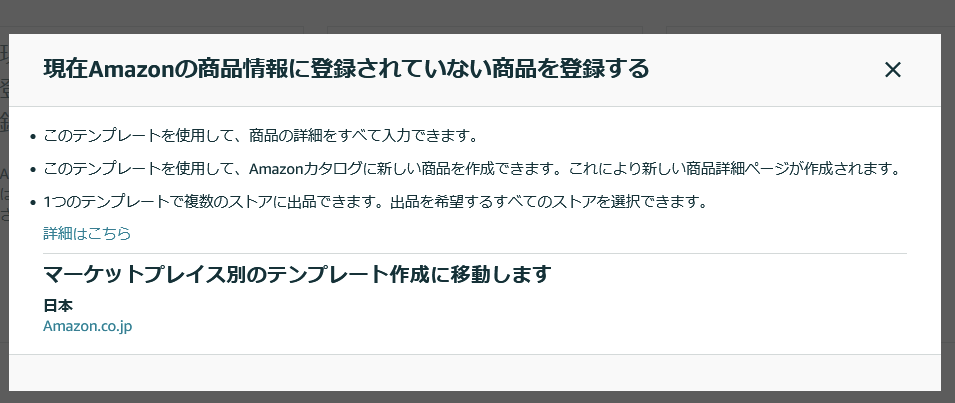
ジャンル選択。
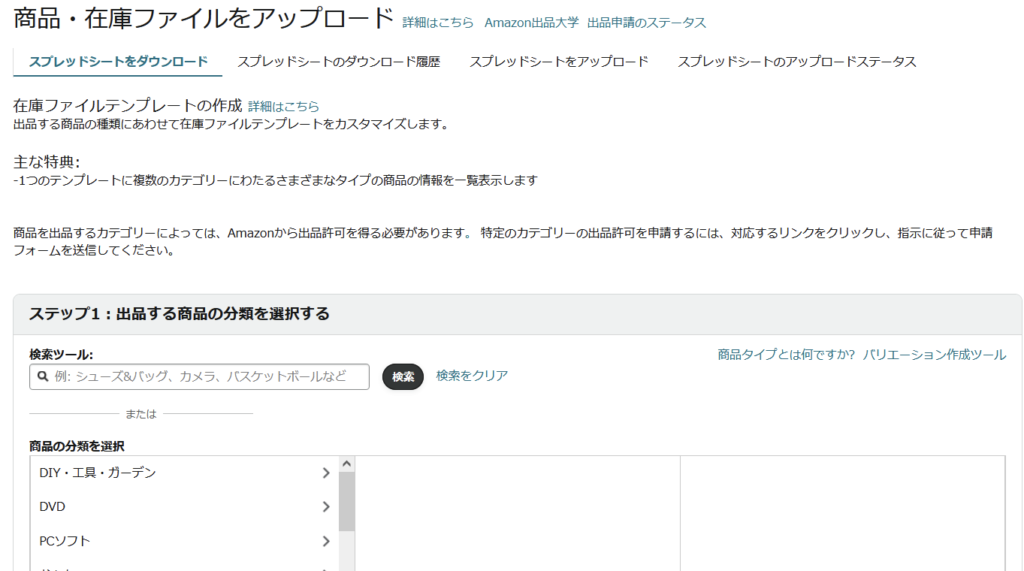
Amazonに出品する際のジャンルは迷いがちだが、そういう場合は競合や似た商品のページから探し、検索機能を用いて選びだそう。
クルマ用のステッカーを出品するつもりなので、以下のように表示させる。

選択できたら「テンプレートを作成する」をクリックすると、なにかのファイルがダウンロードされる。
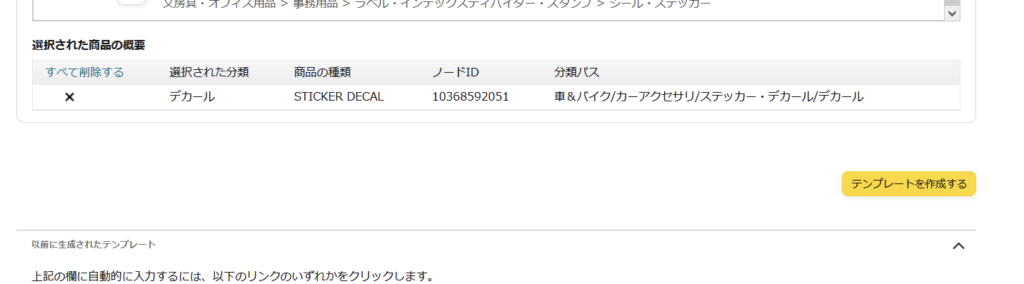
私の場合、「デカール.xlsm」だった。
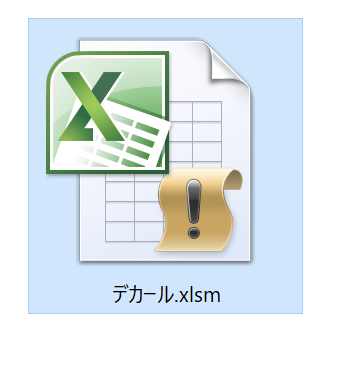
注意点であるが、扱う商品のジャンルによって、この記入例の内部は大きく変化するようだ。
全てを網羅することは出来ないので、必要に応じて調べたり、後回しにしたりして記入していこう。
大量出品用テンプレートファイルの中身
Excelでも良いのだが、今回はGoogleドライブにアップロードした後、スプレッドシートで開いてみよう。
追記・訂正:必ずExcelで開こう。一部のプルダウンメニューはExcelでのみ選択可能であり、そこ項目が未入力だとエラーとなって詰む場合がある。
やけにゴチャゴチャしているが、「このテンプレートは変更されました」というページが出てきた。
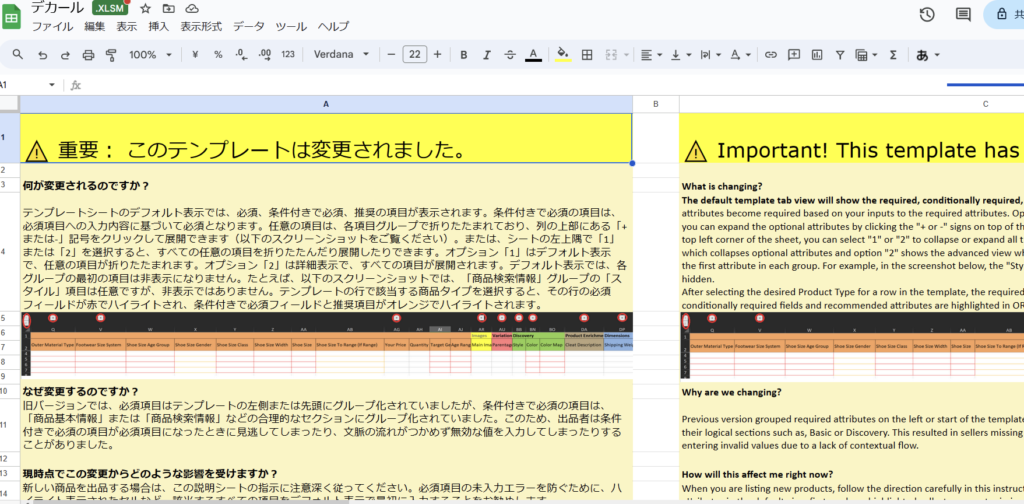
下側のページ切り替えを見てみよう。
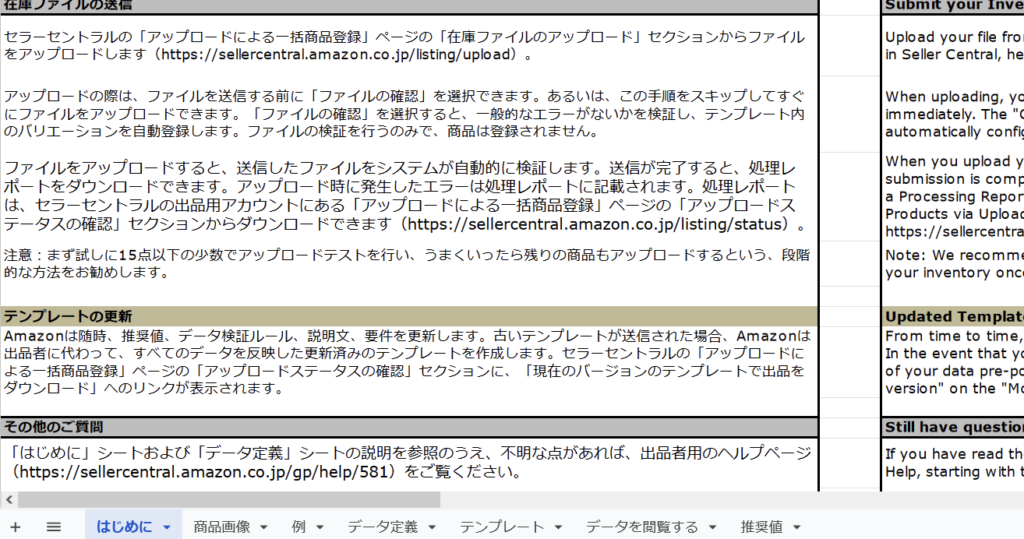
隣のページでは、商品画像に関する規約の説明がなされている。

背景は真っ白でないとダメだとか、イラストや見づらいものはダメだとか。
3ページ目は記入例になっている。
かなり横に長いのが特徴だ。
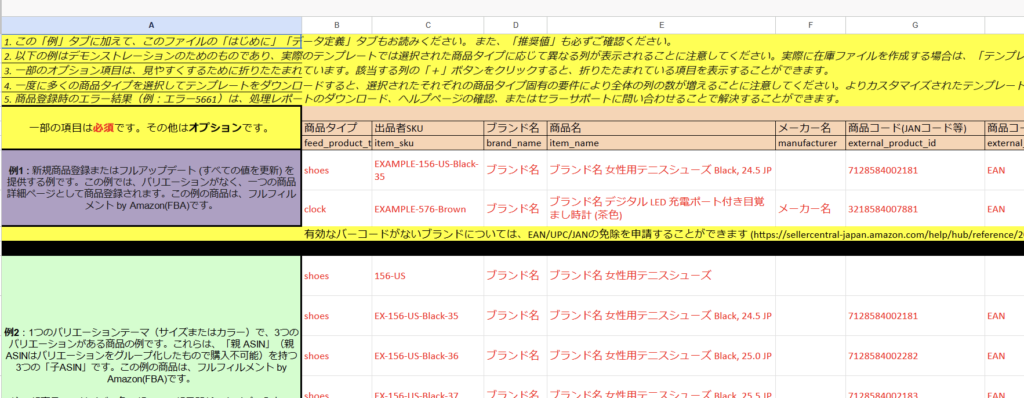
「データ定義」というページでは、各セルの詳細な解説が行われている。
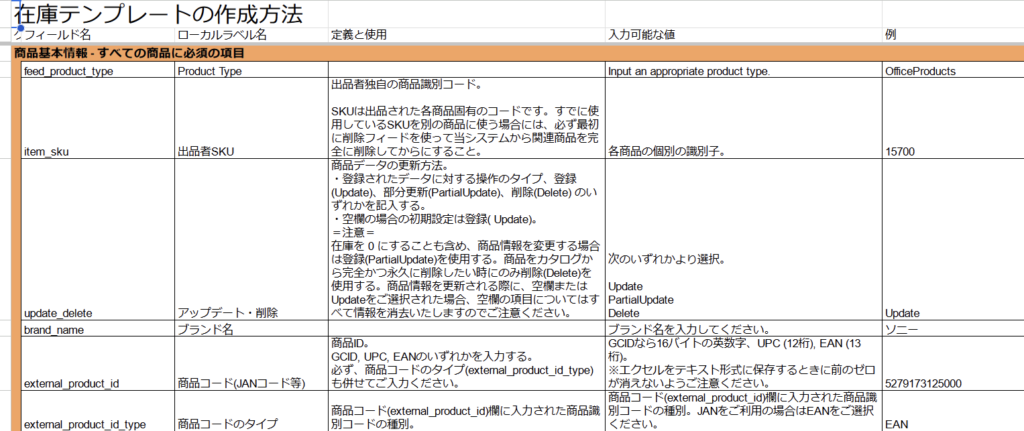
「テンプレート」ページが、メインで入力するところだろう。
これ、思っていた以上に難しいじゃんじゃないか???
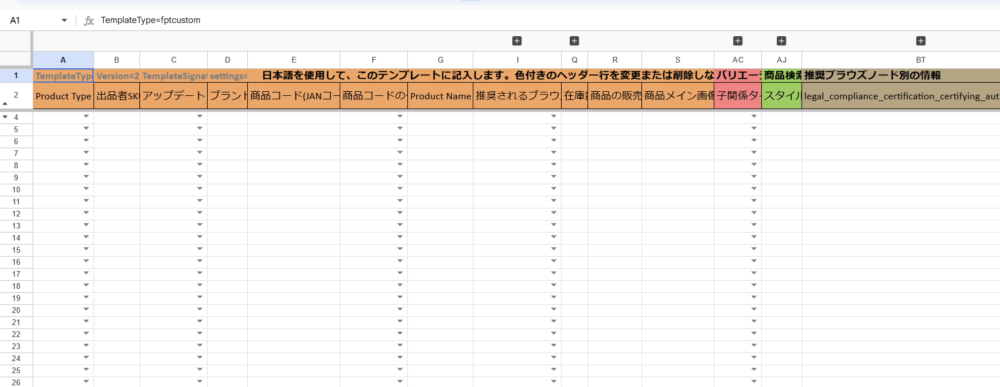
「データを閲覧する」の中身はよくわからない。
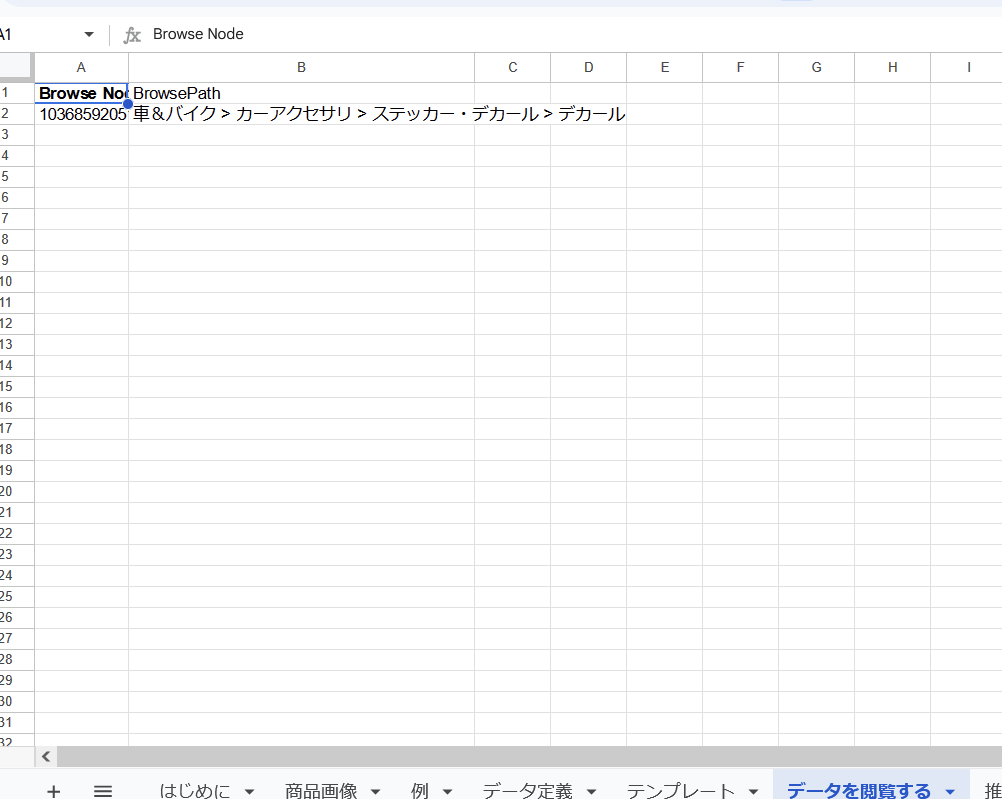
「推奨値」のページも、特に触る必要はなさそうだ。
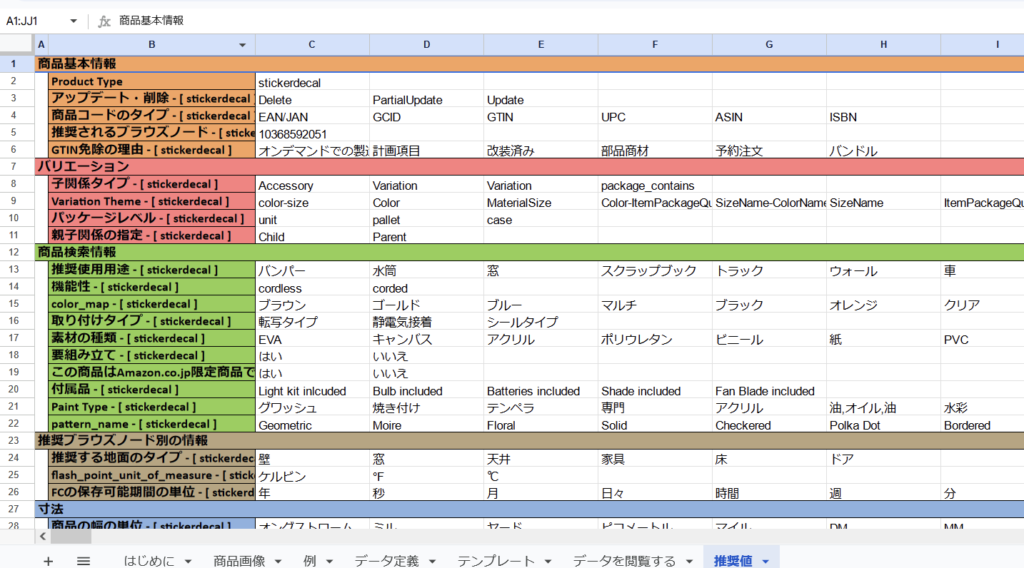
中身を入力していく
何から手を付ければいいか分からないが、とりあえずひとつ入力しよう。
まず “Product Type”だが、ダウンロード時に選択した数だけプルダウンメニューに追加されるのだろうか。私の場合は”Sticker Decal”のみが表示された。
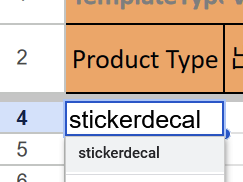
“出品者SKU”は、任意で決めることができるIDだ。
仕入元やメーカー、損益分岐点となる価格などを入力することが多いらしい。
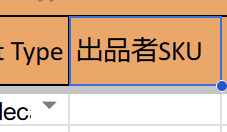
”アップデート・削除”についてはよくわからなかった。
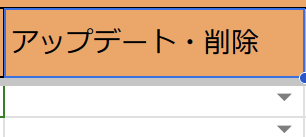
“ブランド名”についてだが、私の場合はブランド登録は行っていないため空欄で行ってみる。
おそらく”Generic”表記になるはずだ。
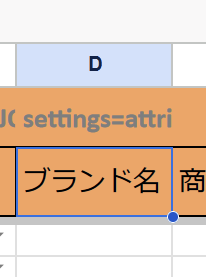
“商品コード(JANコード等)”と”商品コードのタイプ”の部分で、ASINなどの商品のコードを入力する。ハンドメイド品なので空欄で行く。
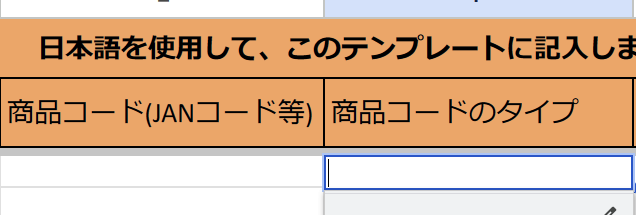
なお、記入例のほうは以下になっている。
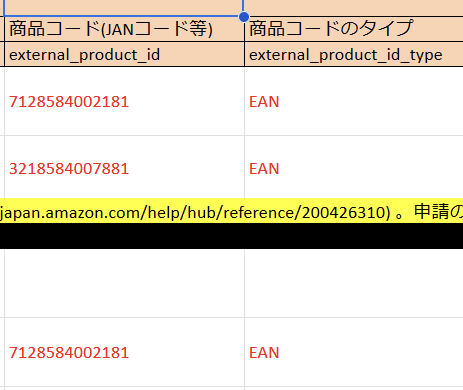
“Product Name”が商品名になる。
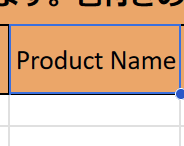
検索したり商品ページを開いた際に真っ先に表示される、あの商品名だ。とても大事なものである。
次は”推奨されるブラウズノード”である。
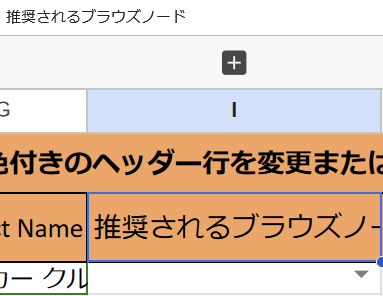
ブラウズノードはカテゴリのようなもので、これもまた商品の露出&販売に大きく寄与するものだが、スプレッドシート上ではチェックボックスが上手く機能しないため、いまは空欄にして後回しにする。

なお記入例では、長ったらしい数字の羅列になっている。
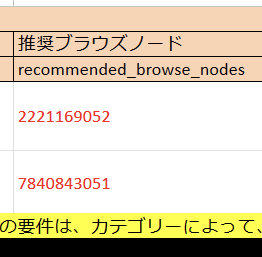
次は”在庫数”だが、私はこれから商品を作ってFBAに納品するため、今回はゼロにしておく。
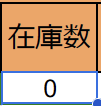
“商品の販売価格”の部分で、いくらで売りに出すか決める。
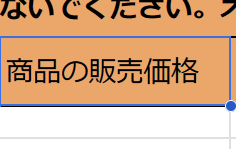
整数値を入力すると、勝手に小数点以下にもゼロが代入される。
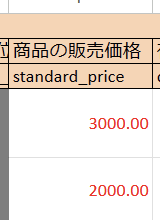
一般的にはFBA納品からの在庫反映まで、相場より高めの値段を設定しておくらしい。
“商品メイン画像URL”の部分は、予めどこかへアップデートしておいた画像のURLを貼り付けるらしい。
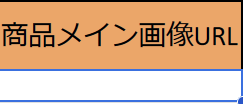
記入例を見ているとわかりやすい。
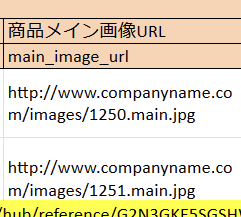
私は後で個別に設定するので空欄にして後回し。
“バリエーション”の”子関係タイプ”は、おそらく色やサイズなどのバリエーションを設定するための項目だ。
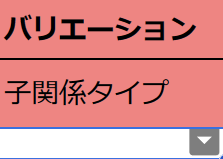
記入例では「Size」や”Variation”が入力されている。
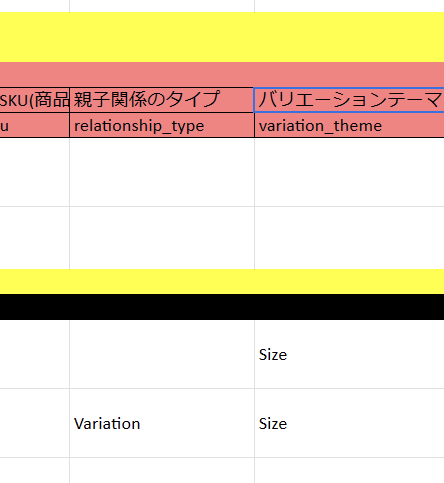
“商品検索情報”と”スタイル名”はよく分からなかったので空欄。
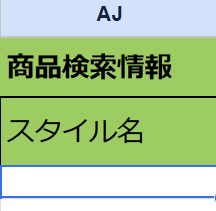
“推奨ブラウズノード別の情報”についても良く分からなかった。
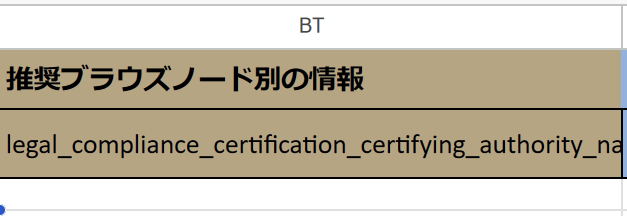
このあたりから記入例とテンプレートの配置が対応しておらず、記入例のどこを探しても見つからない項目が多くなってくる。
“寸法”の”商品の幅の単位”は、おそらく”mm”だの”cm”を入れるのだろうが、プルダウンになにも表示されなかったので飛ばす。記入例にも該当項目なし。
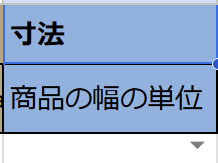
“商品のユニット数”と”商品のユニット数の単位”については、「3個入り」みたいな売り方をするときに気にかける項目である。

ユニット数に整数値を。ユニット数の単位には、「個」や「枚」や「着」などを入力すると思われる。もちろん空欄。
次は”商品パッケージサイズ:長さ”の項目だ。
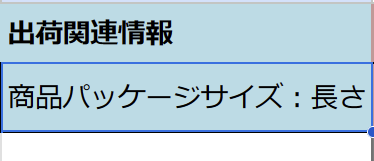
記入例には以下のように書かれているが、なにせ単位を示す項目が無いので記入のしようがない。
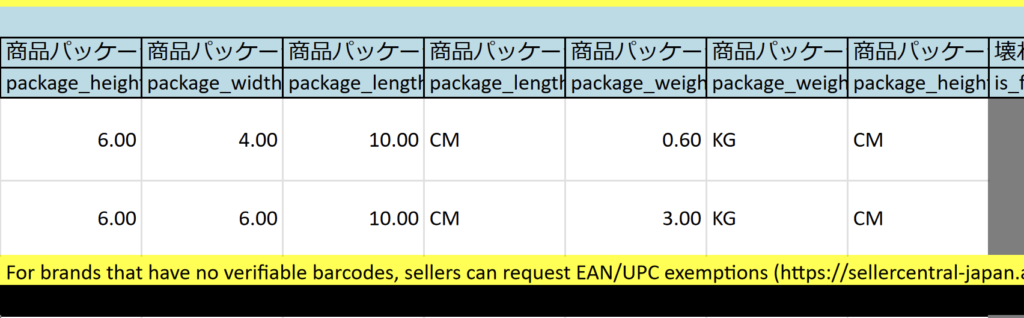
これもアップロードした後に個別修正かな…
なお、袋に入れて梱包するので、その袋のサイズを入力すれば良さそうである。
“コンプライアンス情報”にて、電池についてやけに詳しく聞かれる。それだけ発火・爆発事故も多いのだろう。

もちろん電池とは関係ない製品であるためぜんぶ飛ばすが、そういう商材を取り扱うときは丁寧に記入するようにしよう。
最後に、”出荷作業日数”と”法人価格”の入力欄があった。
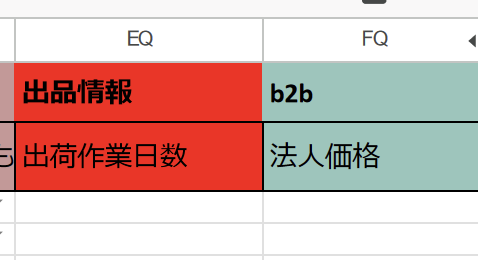
Amazonに発送を丸投げするので出荷作業日数は空欄でいいし、法人価格は意味不明なので空欄。
記入を終えたファイルをアップロードする
編集を終えたらアップロードしよう。
私はクラウド上で作業していたので、GoogleDriveから再ダウンロードする。
さてと、さっきのページに戻ろう。
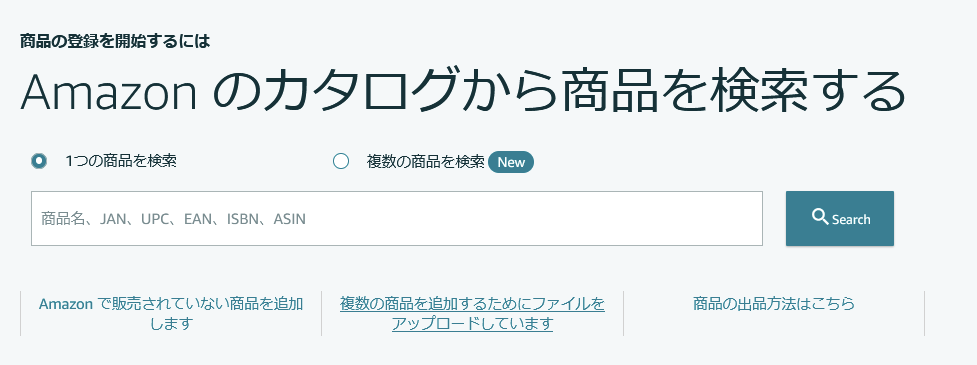
左上をよく見ると、「スプレッドシートをアップロード」という項目がある。
ここにアップロードする。

エラーが起きてしまった。
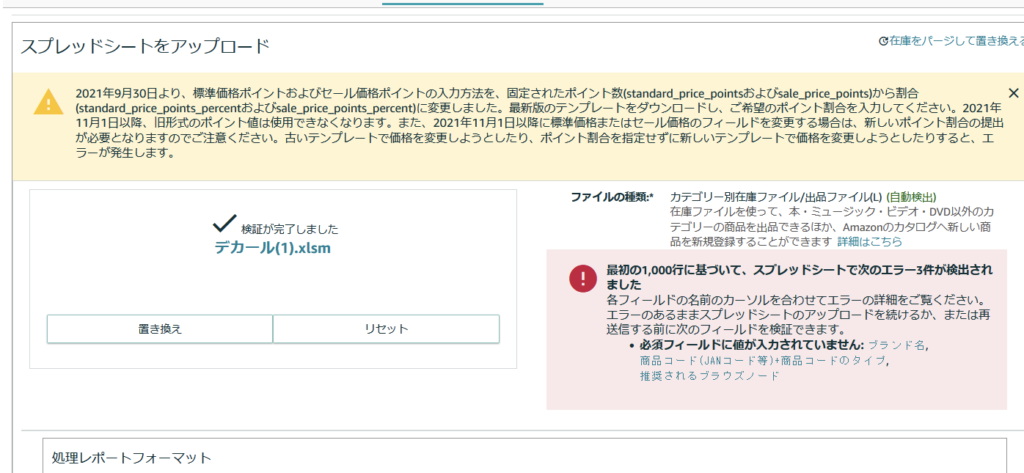
必須項目である、ブランド名や商品コード、ブラウズノードを未入力にしていたのはダメだったらしい。
しかし、ダメなまま続行することも可能であるようだ。
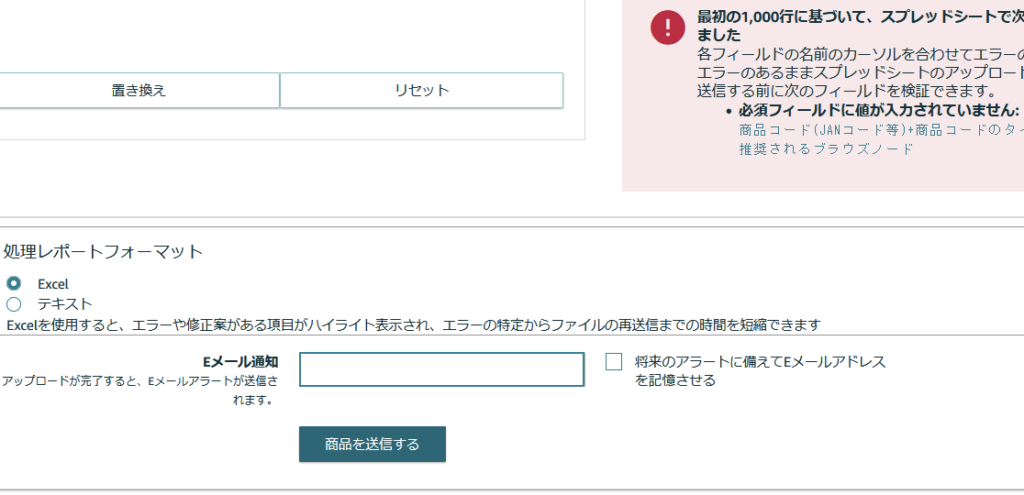
下側の「商品を送信する」ボタンから、アップロードの処理が可能。
メールアドレスの入力欄は、記入しておくと処理完了時に通知メールが来るのだろう。
空欄でも行けるかもしれないが、私は入れておいた。
ページが移動し、作業中の表示がなされる。

しばらくすると、「アクションが必要です」という通知が来る。
よく分からなかったので、このまま「下書きを完了する」をクリック。
すると、意味が分からない空白のページが表示された。
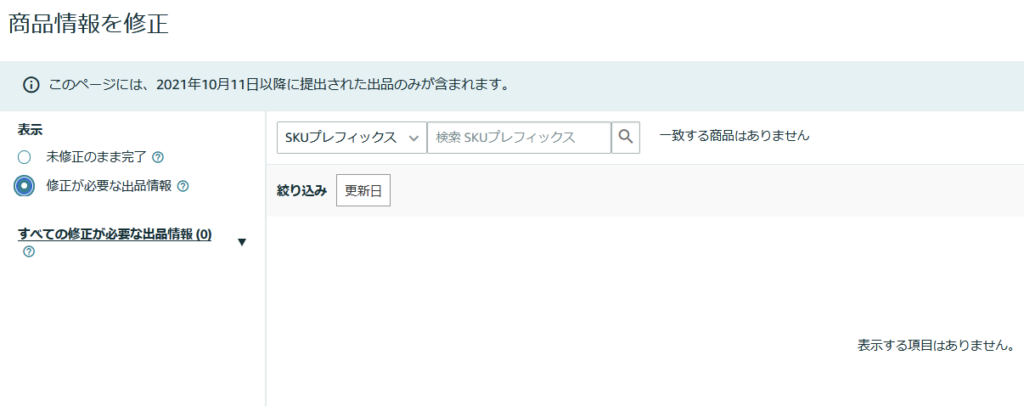
在庫一覧ページにもなにも表示されないし、このページを閉じてしまったら同じところを二度と開けないし、消えた・・・?
気を取り直して、Amazoから届いたメールを見てみる。
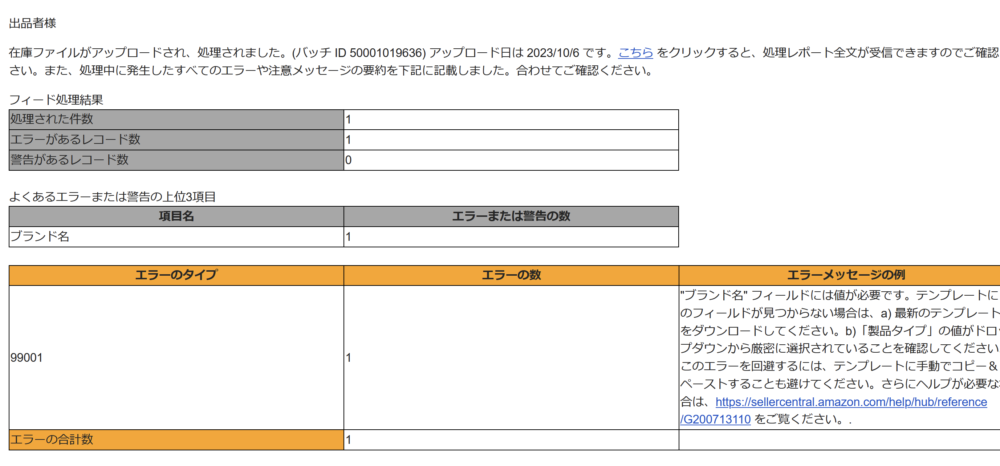
メール内のリンクを開こうとしたらエラーが起きる。
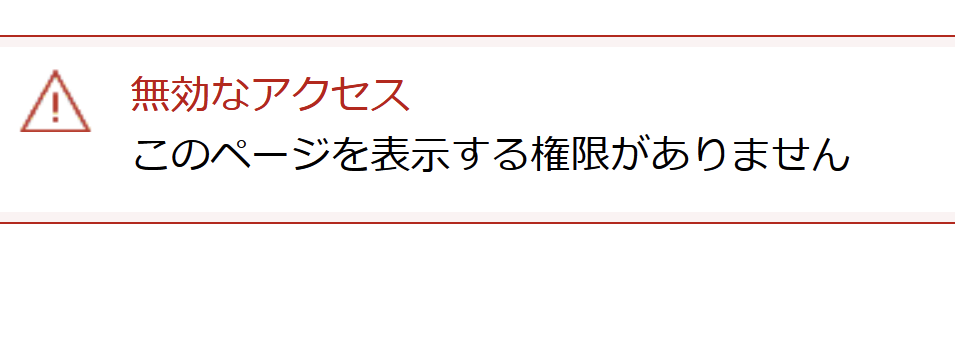
いや、マジで俺の出品情報どこ行ったんだ・・・
とりあえずメールに書かれていた「ブランド名」が空欄であるエラーを解消して再アップロードしてみる。
既に手動出品しておいた商品ページのブランド名には「ノーブランド品」と書かれている。
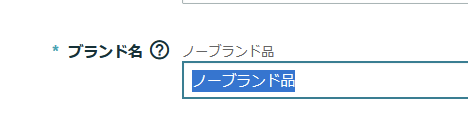
これをこのまま、スプレッドシートの該当ページに貼り付ける。
エラーが一個減っただけだった・・・
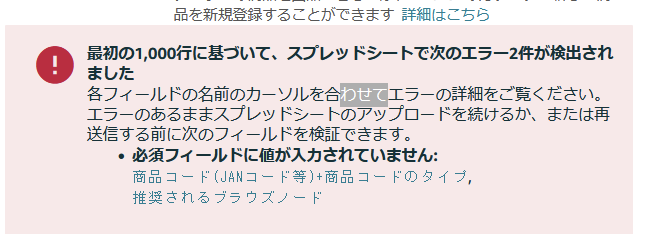
さて、こうなると問題だが、どういうわけか「商品コードのタイプ」に”EAN/JAN”を選択し、「商品コード(JANコード等)」に”UPC/製品コード免除”をコピペしたところ、エラーが消えた。

Excelから開くと、ブラウズノードも1つだけ選択が可能であった。
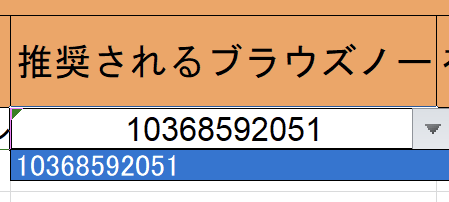
さて、このままアップロードすると、処理に40分くらい待たされたが、無事にアップロードが完了した。
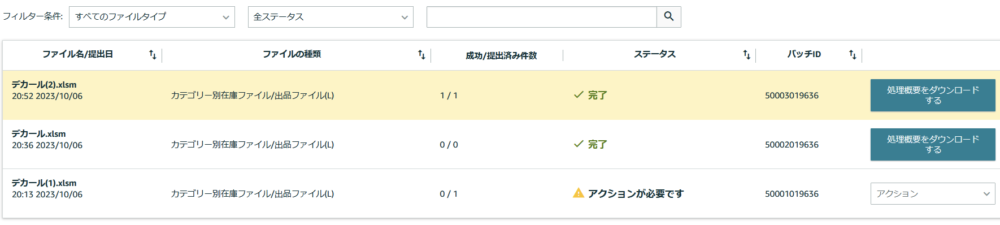
商品の一覧ページにも適切に追加された。
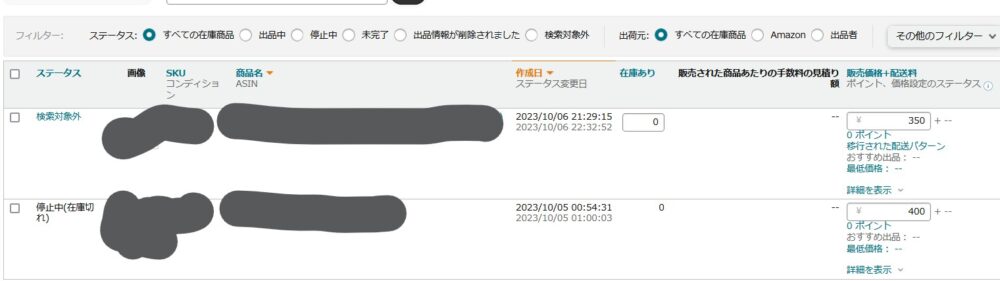
面倒や初見お断りな仕様が多かったが、なんとか突破できて助かったぜ。