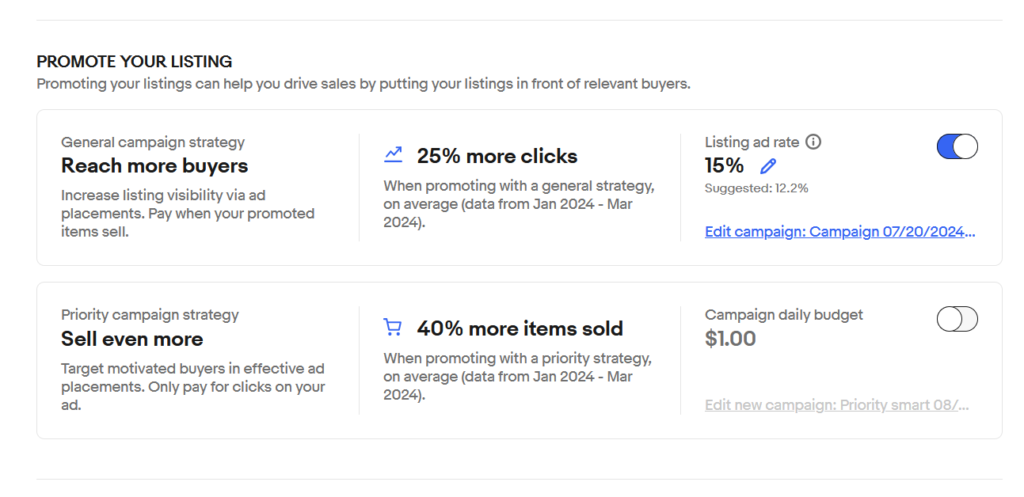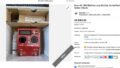eBayで色々とリサーチしていると、大量のラインナップがズラっと並んでいる商品画像をよく見かける。
eBayの必勝法?「マスターページ」について
これはWiiリモコンのバラ売りページだ。
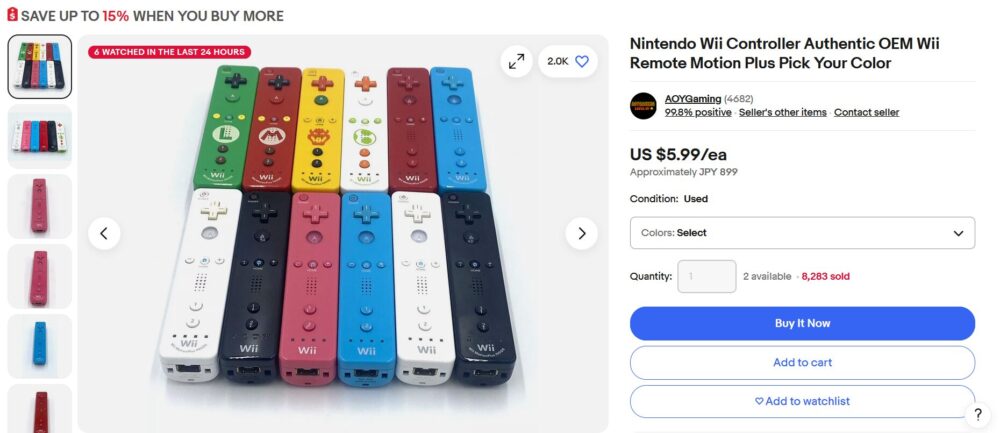
これはダイソーのルアー。
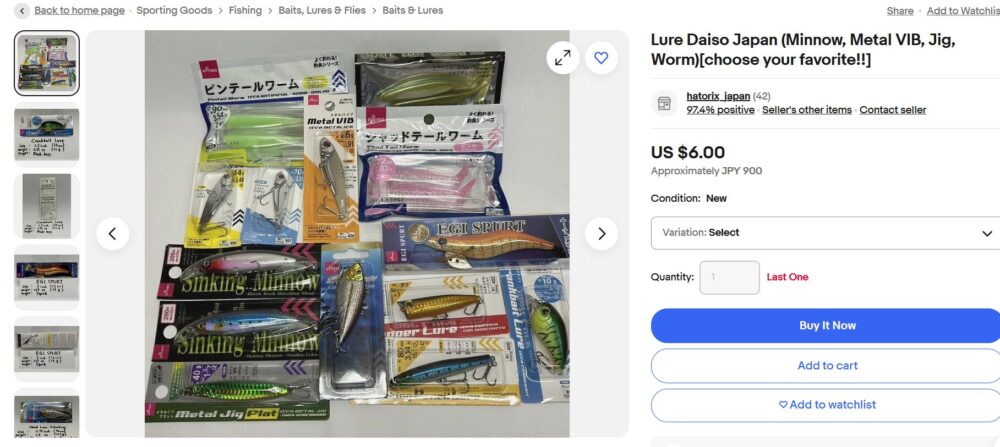
バリエーションごとに商品画像を割り当てる機能を使うことで、選ぶ楽しみや「その商品ページで完結する」という汎用性を提供している。
ついでに言うとeBayでは、商品画像への字幕入れが規約で禁止されている。手書きの紙を添えてやることで、規約を守りつつも出品者のまごころを伝える。ぜひとも参考にしたいアプローチだ。
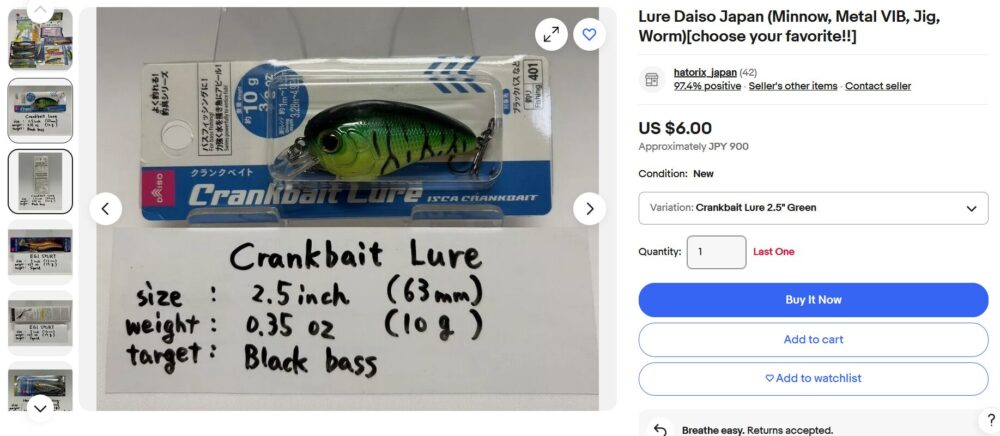
これはサンリオのステッカー。
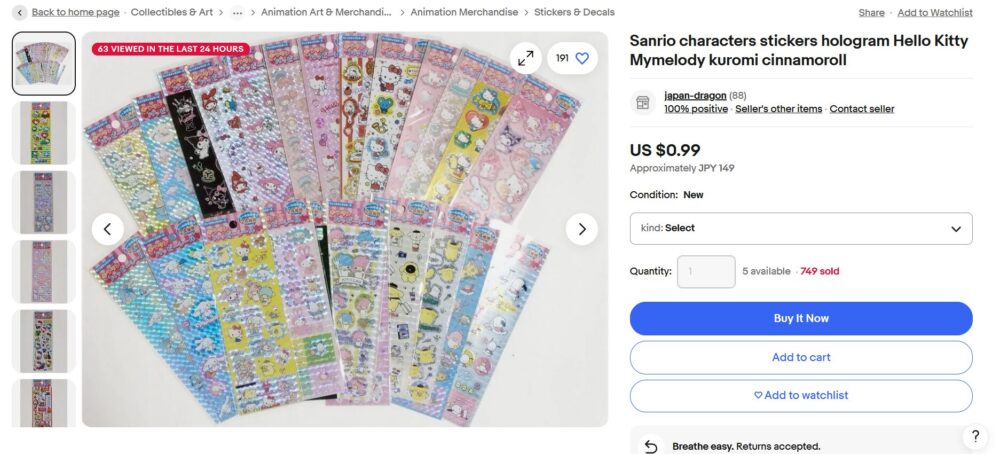
オリジナルの金属プレートを作っている人も居た。

実はeBayは規約上、商品画像に後付けでテキストを付け足すことが禁止されているのだ。
規約を守りつつショップのブランディングも上品に行う。将来的には自分も見習いたいスタイルである。
これはダイソーのレゴブロック。
一面を埋め尽くす商品群を前に、誰もがアクセスして買って行ってしまいそうである。
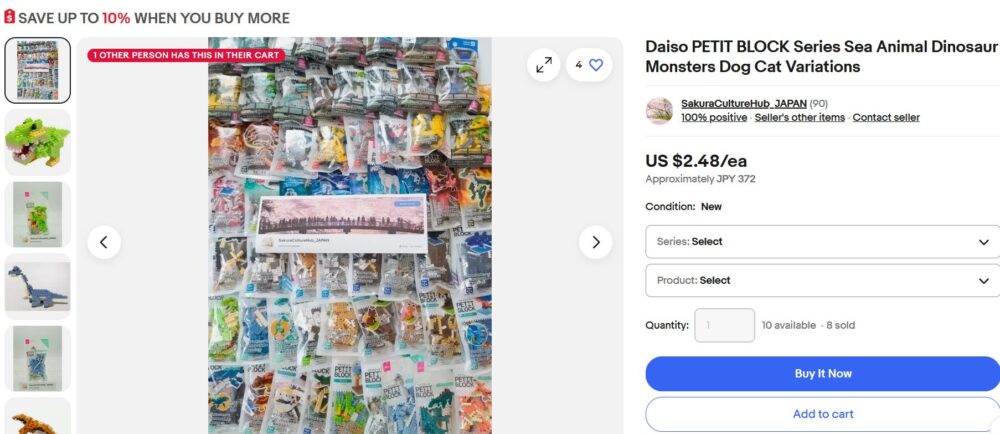
これを私は勝手に「マスターページ」と呼ぶことにした。
こういう「マスターページ」を完璧に作り、広告を使いつつブーストしていくことで大きく売り上げを上げて行くことが出来るのだろうか。
自分でマスターページを作ってみる
とあるカップラーメンで作ってみよう。
というわけで普通に新規出品する。
タイトルについてはこの人のものを参考に考えて行こう。

タイトルはそれっぽく整えて、対応する商品をぜんぶ並べた状態の画像を1枚用意する。
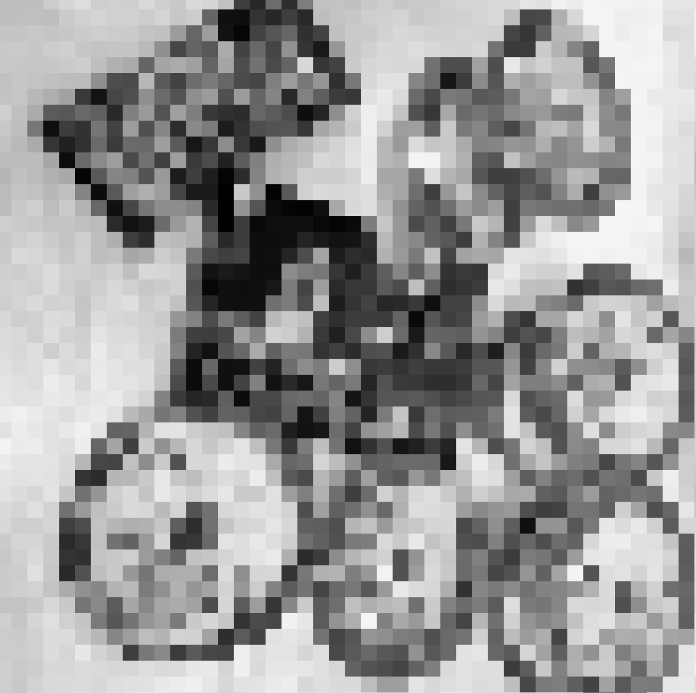
概要欄をオシャレに仕上げる
とりあえず概要欄を書いていこう。
ebay貿易家のりさんの配布素材を借りる。
日本語を残すかどうか、地域によって送料を分けるかどうかなどを指定できる汎用のテンプレートだ。
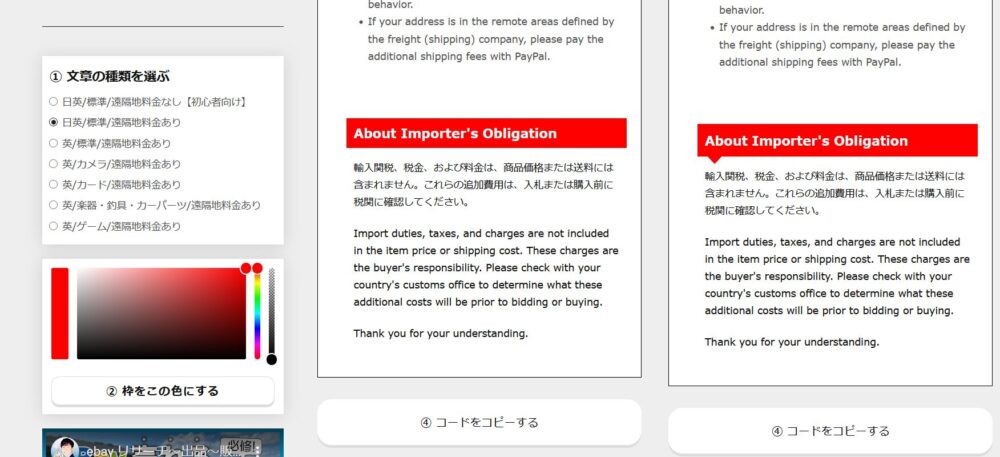
概要欄に貼り付ける際は右上の「Show HTML Code」のチェックボックスをオンにしたりオフにしたりしよう。
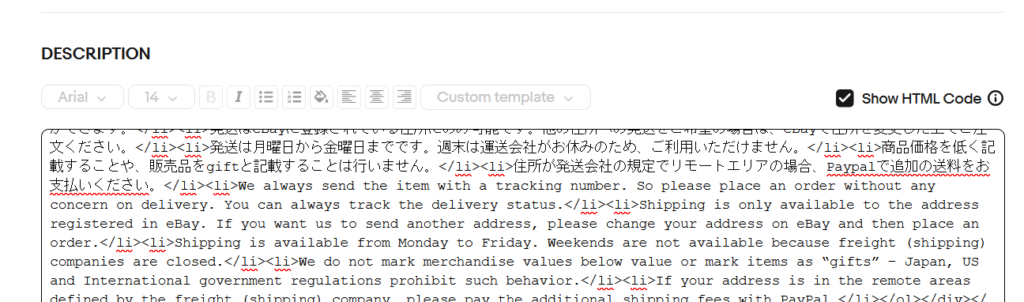
私はこれでなんか上手くいった。

個別の項目を記入していこう。
本来ならこんなところを作り込むくらいなら数を出品していくべきなのだが、マスターページということで抜かりなく書いていく。
こまめに保存することを忘れないでね。
バリエーションの追加方法
実はバリエーションを追加できるカテゴリは決まっている。
カップヌードルでは出来ないらしいので、「Everything else」というカテゴリを用いることにする。
(追記:このカテゴリではなぜかバリエーション出品が不可能だ。別のカテゴリを試そう。)
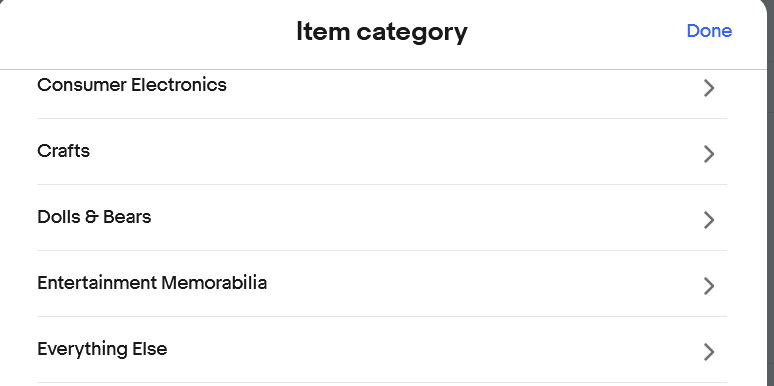
その下の「Every other thing」しか適合しそうなカテゴリがない。
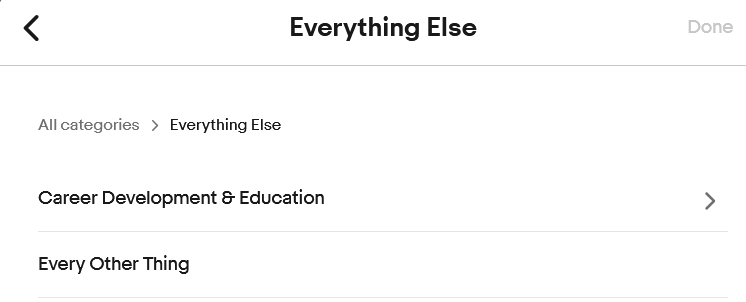
バリエーション追加が出来ない理由
tokyo-gardenさんによると、どうやら出品ページの右上からバリエーション設定を有効化してやる必要があるらしい。

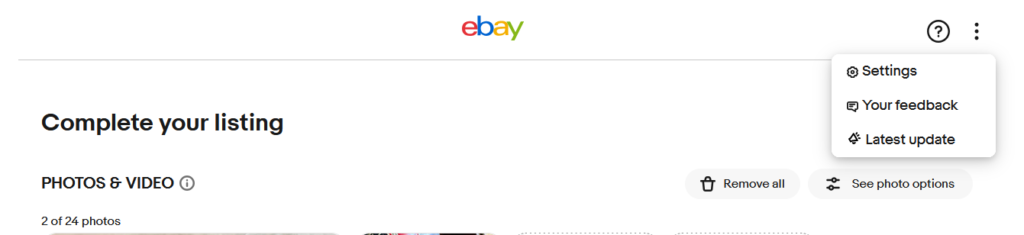
なぜ・・・・
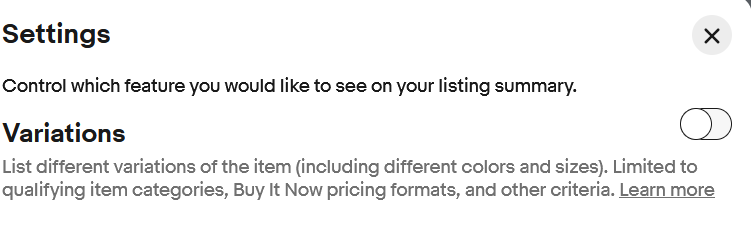
チェックボックスを有効化してリロードしてもまたエラーが出る。

“Variations are unavailable for this listing. Eligibility is limited to qualifying item categories, Buy It Now pricing formats, and other criteria.”と言われる。
これ最終的にはカテゴリを変えるだけで解決してしまった。

everything else、対応してるんじゃなかったのかよ…
というわけでEditしていこう。
いきなり意味不明な画面が出てくる。

attributesは属性という意味だ。
とりあえずAttributesの中の「+Add」をクリックすると出てくるウィンドウから「Add your own attirbute」をクリックして任意の名前を指定。
(注意:ここから先でスペルミスが出るかもしれないが、いちいち訂正してたら時間の無駄なので見逃して欲しい。)

商品ページはこんな感じになる。
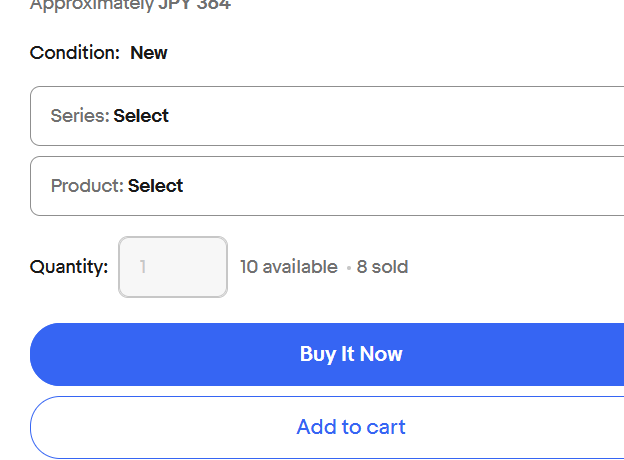
いま触っている「Attributes」は、上の画像でいうところの「Series」や「Product」にあたる。
下の画像では、「Series」の「Options」に1つ項目を追加した。
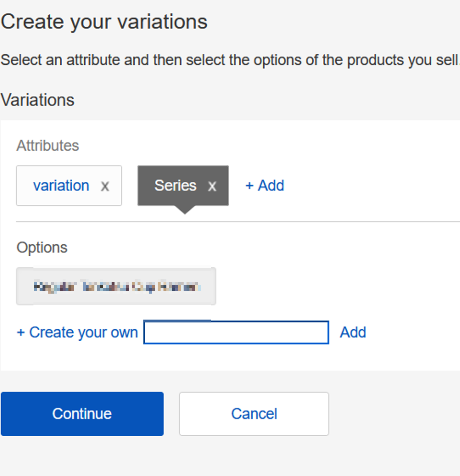
この画像で追加した項目が下の画像でいうところの「Work Vehicle」だとか「Bonsai(Plant)」にあたるわけ。
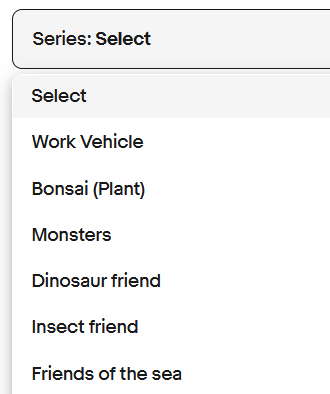
入力後にクリックして有効化することを忘れないように。
入力したタグの背景がグレーになって右側に追加されたらOKだ。後のステップで「入力したのに反映されてない」と思ったらココを再確認しよう。
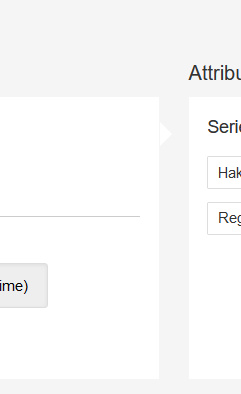
下の完了ボタンを押すとこんな感じのページに飛ぶ。
バリエーションごとの画像設定
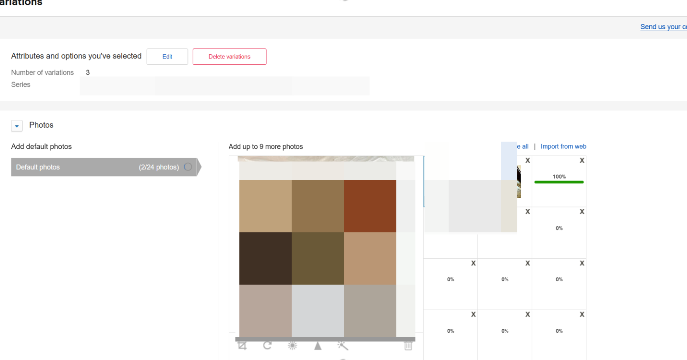
バリエーションごとに画像を変える場合は「Add variation photos」の中のプルダウンメニューを「Series」に変更するのが良さそうだ。

ここでバリエーションごとの画像を指定できる。
アップロードする際に操作をミスると勝手にページが遷移してデータが消える。
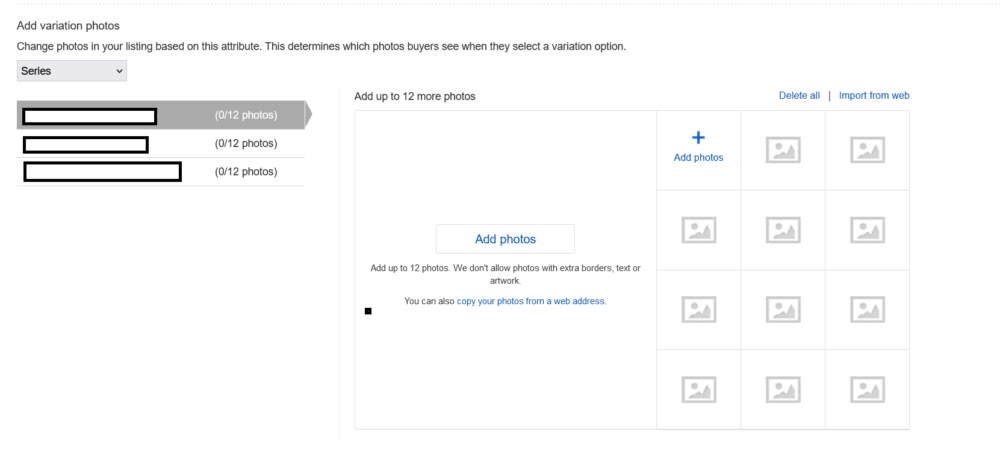
タグの追加からやり直しになるぞ(2敗)
バリエーションごとの価格設定
その下の画面でバリエーションごとの価格や在庫を指定する。
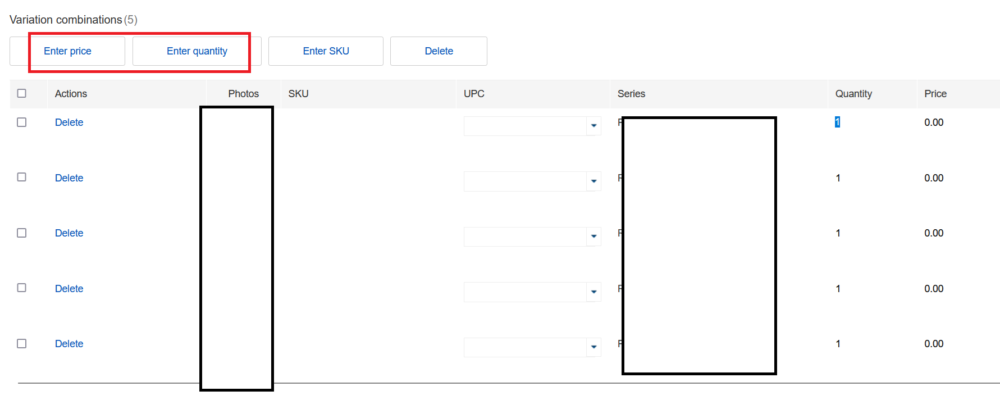
なぜかチェックボックスで指定してから左上の「EnterPrice」を押し、その後に出てくるテキストボックスに価格を入力して反映させる方式になっている。
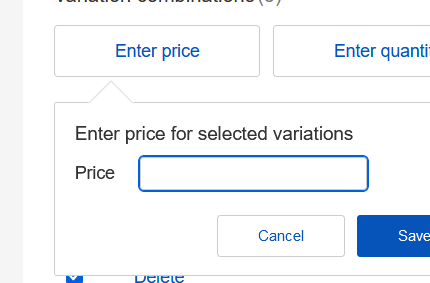
上手いことバリエーション設定が出来たら、左下からセーブして戻ってもエラーが出ないはずだ。
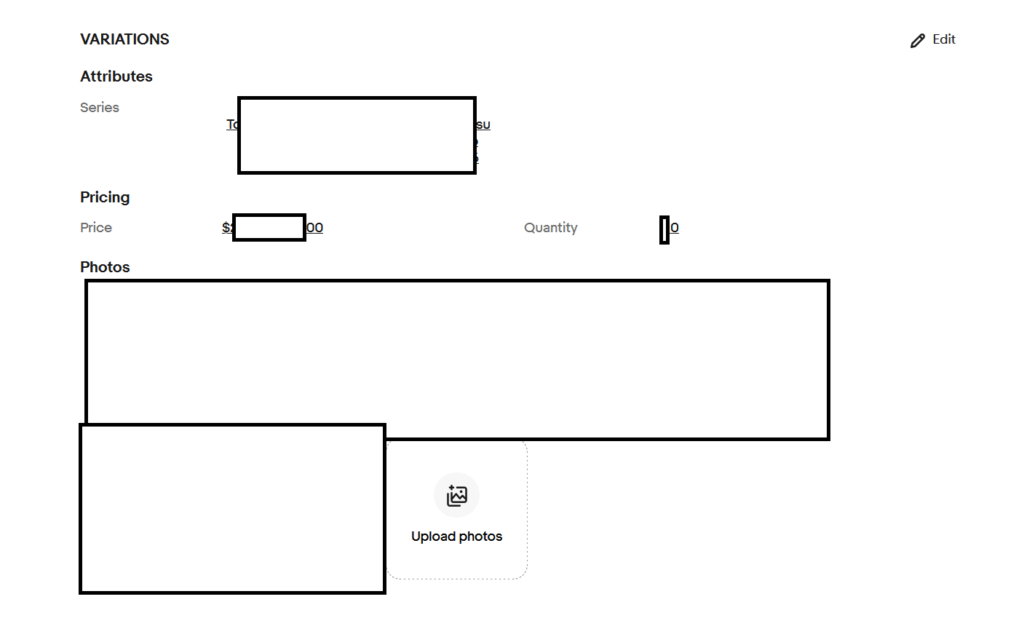
この段階でもう一度保存しておくこと。
一旦商品ページのプレビューを挟もう。
…と言いたいのだが、どうやら肝心のリストはプレビュー画面では開けないらしい。
広告設定ののちに出品
あとは出品していくだけ。